अगर आप भी आपकी फाइल, फोल्डर और USB Drive पर पासवर्ड लगा कर अपने डाटा को सुरक्षित रखने के तरीके या सॉफ्टवेयर ढूंढ रहे है। तो इस आर्टिकल में स्टेप बाय स्टेप बताया गया है की कैसे आप डाटा को सुरक्षित रख सकते है।
आजकल हर कोई जनता है की डेटा को सुरक्षित रखना कितना जरुरी है। हम पर्सनल, बिज़नेस और स्वास्थ्य से सम्बंधित जानकारी इत्यादि रखते हैं, जो हमारे लिए बहुत ज़्यादा इम्पोर्टेन्ट होती है और हम उसे सुरक्षित भी रखना चाहते है।
ऐसे में Wise Folder Hider एक ऐसा सॉफ्टवेयर है, जो आपकी फाइल, फोल्डर और USB Drive तक पर पासवर्ड लगाने में मदद करता है और बिना आपकी अनुमति के किसी को भी वो डाटा देखने नहीं देता है।
Wise Folder Hider का इस्तेमाल करके डाटा को सुरक्षित कैसे करे?
Wise Folder Hider एक सॉफ्टवेयर है, जो आपके कंप्यूटर में फाइल, फोल्डर और USB Drive को छुपा (हाईड) सकता है वो भी पासवर्ड के साथ और बिना पासवर्ड के आपका डाटा कोई भी नहीं देख पाएगा।
इसमें ड्रैग-एंड-ड्रॉप फंक्शन भी दिया हुआ है जिसके साथ इसका इस्तेमाल करना बेहद ही आसान हो जाता है। इसमें एक लॉग-इन पासवर्ड और लॉग-इन करने के बाद सभी फाइल, फोल्डर और USB Drive के लिए अलग अलग पासवर्ड सेट करने का ऑप्शन भी दिया हुआ है। जो की डाटा को डबल सुरक्षित कर देता है।
इस सॉफ्टवेयर की मजेदार बात ये है की पूरी तरह से फ्री है। यानी की ये एक फ्रीवेयर सॉफ्टवेयर है।
अगर किसी ने आपका लॉगिन पसवर्ड (जो की पहला पासवर्ड होता है) पता करके लॉगिन कर लिया तब भी डाटा को खोलने या उसे देखने के लिए दूसरा पासवर्ड भी चाहिए होगा। ऐसे में डबल पसवर्ड प्रोटेक्शन आपके काफी काम की साबित होगा।
2अब इनस्टॉल होने के बाद सबसे पहले ये आपको लॉगिन पासवर्ड सेट करने के लिए बोलेगा। दोनों बॉक्स में एक ही पासवर्ड टाइप करे और फिर OK बटन पर क्लिक करे।

3अब सबसे नीचे आपको तीन ऑप्शन दिखाई देंगे Hide File, Hide Folder और Hide USB Drive।
आप अपनी फाइल, फोल्डर या फिर USB ड्राइव में से जिसको भी हाईड करना चाहते है उस ऑप्शन पर क्लिक करे और फाइल, फोल्डर या फिर USB ड्राइव को सेलेक्ट करे।

3.1 Hide File: अगर आप अपनी किसी इम्पोर्टेन्ट फाइल को पासवर्ड प्रोटेक्टेड करना चाहते है तो Hide File ऑप्शन पर क्लिक करे और अपनी फाइल को सेलेक्ट करे फिर Open पर क्लिक करे। इससे आपकी वो फाइल हाईड हो जाएगी और फिर से देखने के लिए पासवर्ड की जरुरत होगी।

3.2 Hide Folder: अगर आप अपने किसी इम्पोर्टेन्ट फोल्डर को पासवर्ड प्रोटेक्टेड करना चाहते है तो Hide Folder ऑप्शन पर क्लिक करे और उस फोल्डर को सेलेक्ट करे जिसे हाईड करना या पासवर्ड प्रोटेक्टेड करना चाहते है फिर OK बटन पर क्लिक करे। इससे आपके फोल्डर हाईड भी हो जाएगा। लेकिन फोल्डर को फिर से देखने के लिए पासवर्ड की जरुरत होगी।

3.3 Hide USB Drive: अगर आप USB Drive को पासवर्ड प्रोटेक्टेड करना चाहते है तो Hide USB Drive ऑप्शन पर क्लिक करे और ड्रापडाउन में से USB Drive को सेलेक्ट करे फिर OK बटन पर क्लिक करे। इससे आपकी पेनड्राइव तो खुलेगी लेकिन उसका डाटा कोई भी देख नहीं पाएगा। क्यूंकि ये डाटा को सुरक्षित करने के लिए उसे हाईड कर देगा और बिना पासवर्ड के कोई भी देख नहीं पाएगा।

4अब आप इन सभी फाइल, फोल्डर या USB Drive पर अलग अलग पसवर्ड लगा सकते है या फिर एक ही पासवर्ड भी लगा सकते है या फिर बिना पासवर्ड के भी रख सकते है।
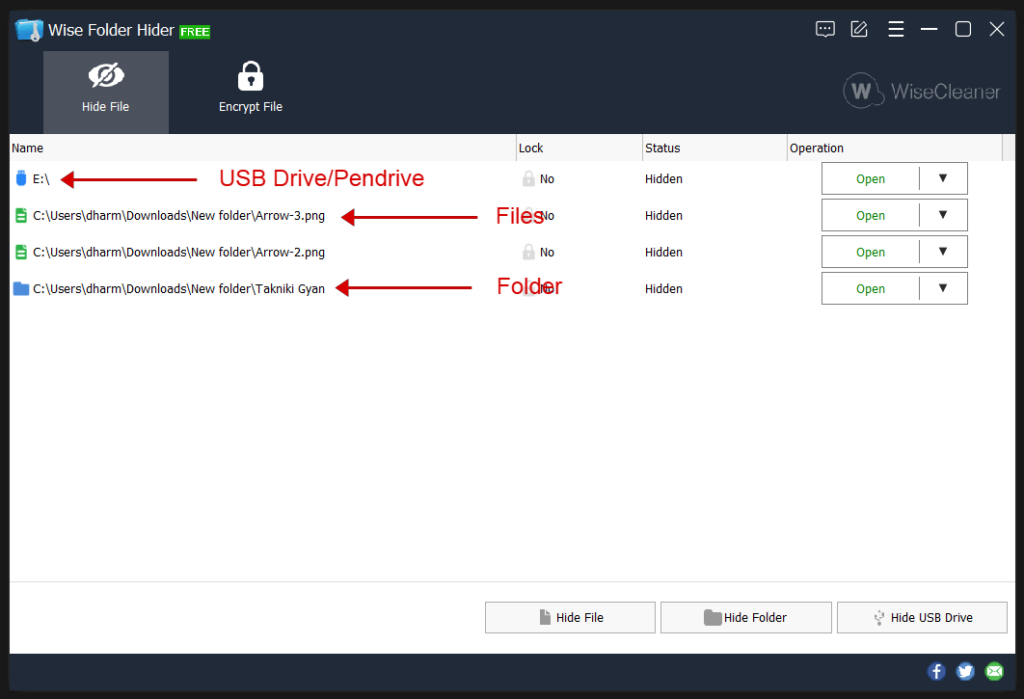
Single Password Security: अभी ये सभी फाइल, फोल्डर और USB Drive बिना पासवर्ड के हाईड है। यानी की इन्हे देखने के लिए केवल लॉगिन पासवर्ड की ही जरुरत होगी जो आपने स्टेप 2 में लगाया था।

5अब दूसरा पासवर्ड लगाने के लिए फाइल, फोल्डर और USB Drive के सामने जो Open बटन के पास में Arrow है उस पर क्लिक करे और Set Password पर क्लिक करे।
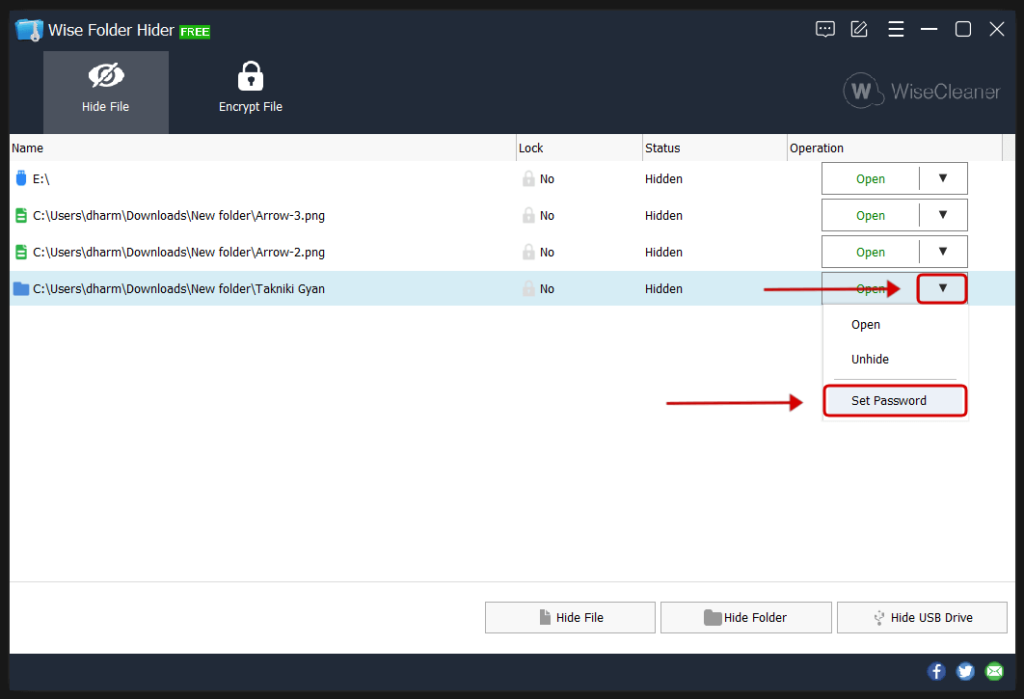
6अब इस फोल्डर पर आप जो भी पासवर्ड लगाना चाहते है वो दोनों बॉक्स में टाइप करे और फिर OK बटन पर क्लिक करे।
इसी तरह से आप बाकि डाटा पर भी पासवर्ड लगा सकते है। जिससे आपके डेटा की सुरक्षा और बाद जाएगी और उससे एक्सेस करने के लिए डबल पासवर्ड चाहिए होगा।

7Double Password Security: लॉगिन के बाद अगर आप किसी भी फाइल, फोल्डर और USB Drive को डबल सिक्योर करना चाहते है। तो उस पर आपको अलग से पासवर्ड लगाना होगा।
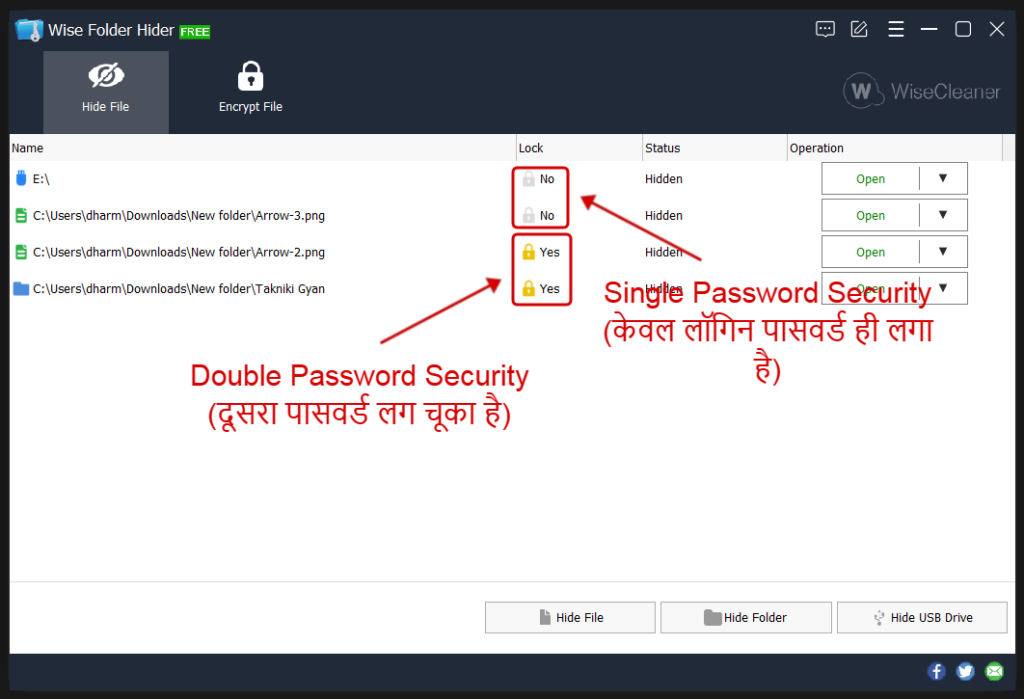
जिस के सामने Yes है उसमें Double Password Security लगा हुआ है। यानी की लॉगिन करने के बाद भी इस डाटा को देखने के लिए दूसरे पासवर्ड की भी जरुरत होगी, दूसरे पासवर्ड (Double Password Security) के बिना इस डाटा को कोई भी नहीं देख सकता।
दूसरा पसवर्ड लगाना जरुरी नहीं है। लेकिन में यही सलाह दूंगा की दूसरा पासवर्ड भी लगा ले ताकि डेटा की सुरक्षा और भी मजबूत हो जाए।
हाईड डाटा या पासवर्ड लगे हुए डाटा को फिर से कैसे देखे?
पासवर्ड लगा कर हमने डाटा को सुरक्षित तो कर लिया लेकिन अब उसे फिर से इस्तेमाल करना हो तो वो हम कैसे करे?
अपने डाटा को अनहाईड करना या फिर से देखना बहुत ही आसान है। चलिए स्टेप बाय स्टेप जानते है:
1सबसे पहले Wise Folder Hider को ओपन करना होगा।
ये ओपन होते ही आपसे लॉगिन पासवर्ड मांगेगा।

2अब जिस फाइल, फोल्डर या USB Drive को आप देखना या इस्तेमाल करना चाहते है उसके सामने Open बटन पर क्लिक करे और अपना सेकंड पसवर्ड टाइप करे।
इसमें डबल पासवर्ड सिक्युरिटी डेटा की सुरक्षा को मजबूत बनाएगी। इसमें Encrypt File का भी ऑप्शन है लेकिन उसका इस्तेमाल करने के लिए आपको इसका Pro वर्जन खरीदना होगा। इससे आपके डेटा की सुरक्षा और भी ज्यादा मजबूत हो जाएगी।
अगर आप सॉफ्टवेयर का इस्तेमाल नहीं करना चाहते है तो बिना सॉफ्टवेयर के भी फोल्डर पर पासवर्ड लगा कर डाटा को सुरक्षित रख सकते है।
अगर ये जानकारी आपको अच्छी लगी हो तो इस आर्टिकल को अपने दोस्तों, परिवार जनो और सोशल मीडिया पर जरूर शेयर करे।

मेरा नाम धर्मेंद्र मीणा है, मुझे तकनीक (कंप्यूटर, लैपटॉप, स्मार्टफोन्स, सॉफ्टवेयर, इंटरनेट, इत्यादि) से सम्बन्धी नया सीखा अच्छा लगता है। जो भी में सीखता हु वो मुझे दुसरो के साथ शेयर करना अच्छा लगता है। इस ब्लॉग को शुरू करने का मेरा मकसद जानकारी को ज्यादा से ज्यादा लोगो तक हिंदी में पहुंचना है।

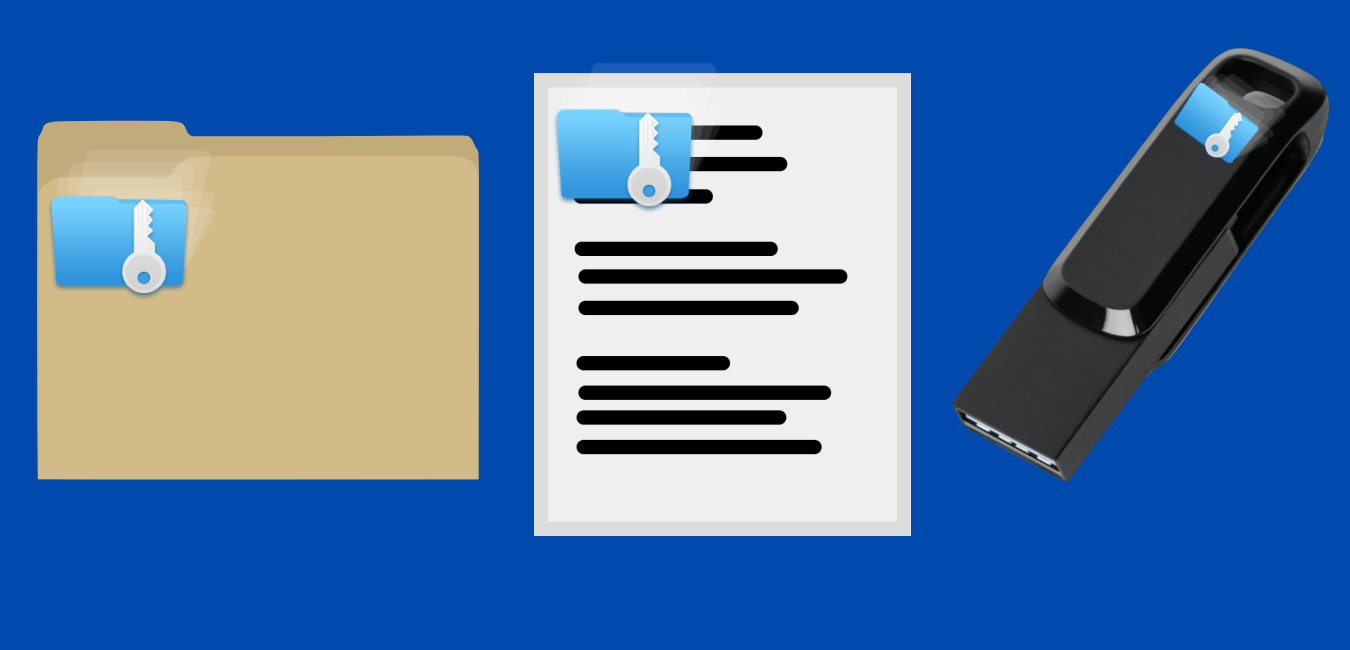

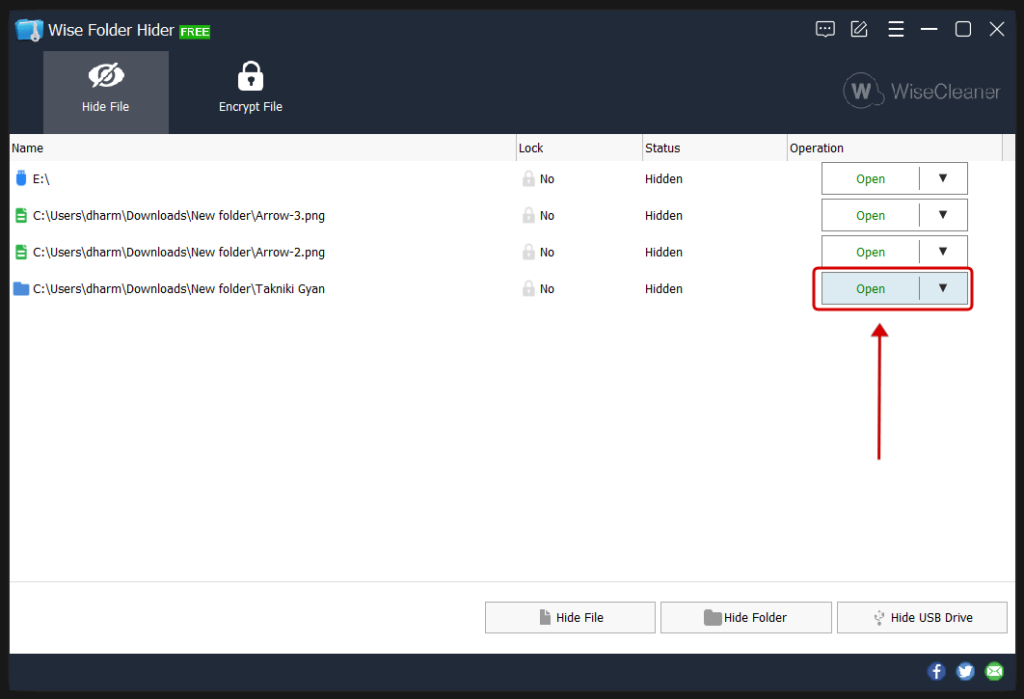






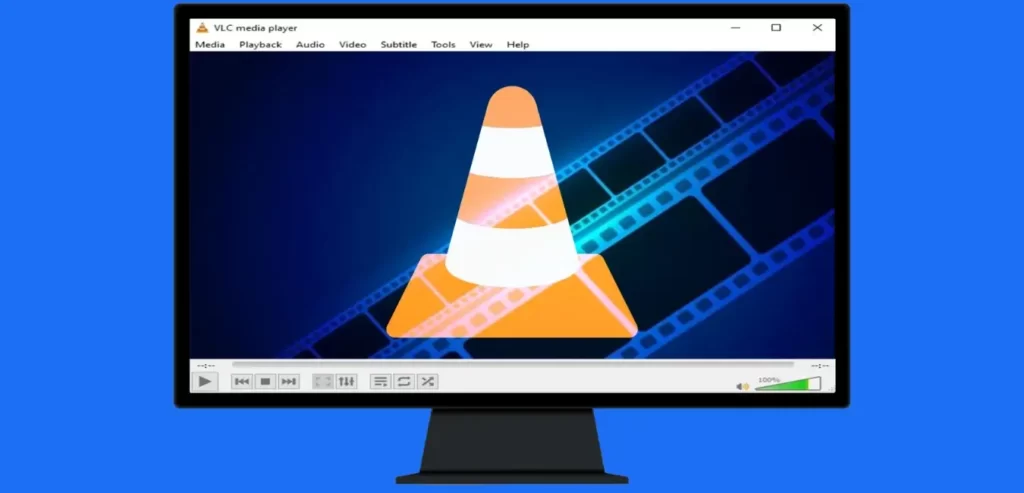
Add your first comment to this post