क्या आप भी अपने डाटा को सुरक्षित करने का तरीका ढूंड रहे है? क्या आप भी अपनी फाइल या फोल्डर पर पासवर्ड लगाना चाहते है? विंडोज 10 या 11 में बिना सॉफ्टवेयर के किसी भी फोल्डर पर पासवर्ड लगाने का आसान तरीका जाने और अपनी पर्सनल फाइलों को सुरक्षित करें। इस आर्टिकल में स्टेप बाय स्टेप तरीका बताया है।
विंडोज 10/11 में अपनी फ़ाइलों और फ़ोल्डरों को सुरक्षित करने के कई तरीके है। USB ड्राइव, इंटरनल हार्ड डिस्क, फ़ाइल और फ़ोल्डर पर पासवर्ड लगाने के लिए कई सॉफ्टवेयर भी आते है, जिसका इस्तेमाल करके आप किसी भी डाटा को सुरक्षित कर सकते है।
विंडोज 10/11 में बिना सॉफ्टवेयर के किसी भी फोल्डर पर पासवर्ड कैसे लगाए?
अगर आप विंडोज 10/11 ऑपरेटिंग सिस्टम में बिना सॉफ्टवेयर के फोल्डर पर पासवर्ड लगा के अपने डाटा को प्रोटेक्ट करना चाहते है तो वो भी किया जा सकता है। ये तरीका बेहद ही सरल और आसान है।
आप बिना सॉफ्टवेयर के किसी भी फोल्डर पर पासवर्ड लगा कर उसे गायब कर सकते है और फोल्डर फिर से देखने के लिए आपको पासवर्ड की जरुरत होगी। विंडोज में इस तरह के कई टिप्स और ट्रिक्स है।
सलाह
फोल्डर पर पासवर्ड लगाते वक्त स्पेस का इस्तेमाल न करें। यानी की पासवर्ड में किसी भी तरह की स्पेस न रखे। क्योंकि इससे बैच फ़ाइल में पासवर्ड को डिटेक्ट करने में प्रॉब्लम हो सकती है। अगर आप पासवर्ड या फोल्डर लोकेशन भूल जाते हैं, तो आप डाटा को फिर से नहीं देख पाएंगे। इसके लिए लोकेशन याद रखे या कही पर लिख कर रखले।
चलिए आगे बढ़ते है और स्टेप बाय स्टेप पूरा प्रोसेस जानते है:
1सबसे पहले अपने कंप्यूटर की स्क्रीन पर Right Click करे फिर New पर माउस को लेजाए फिर Text Document पर क्लिक करे। कुल मिला कर हमे Notepad को खोलना है।
अगर आपके कंप्यूटर में Windows 10 से पहले का वर्जन इनस्टॉल है तो आपको Notepad का ऑप्शन दिखाई देगा।
अगर आपके कंप्यूटर में Windows 10/11 या उसके बाद का वर्जन इनस्टॉल है तो आपको Text Document का ऑप्शन दिखाई देगा।

2अब नीचे दिए हुए कोड को Notepad में पेस्ट करे।

cls
@ECHO OFF
title Folder Locker
if EXIST "Control Panel.{21EC2020-3AEA-1069-A2DD-08002B30309D}" goto UNLOCK
if NOT EXIST Locker goto MDLOCKER
:CONFIRM
echo Are you sure u want to Lock the folder(Y/N)
set/p "cho=>"
if %cho%==Y goto LOCK
if %cho%==y goto LOCK
if %cho%==n goto END
if %cho%==N goto END
echo Invalid choice.
goto CONFIRM
:LOCK
ren Locker "Control Panel.{21EC2020-3AEA-1069-A2DD-08002B30309D}"
attrib +h +s "Control Panel.{21EC2020-3AEA-1069-A2DD-08002B30309D}"
echo Folder locked
goto End
:UNLOCK
echo Enter password to Unlock folder
set/p "pass=>"
if NOT %pass%==Your-Password-Here goto FAIL
attrib -h -s "Control Panel.{21EC2020-3AEA-1069-A2DD-08002B30309D}"
ren "Control Panel.{21EC2020-3AEA-1069-A2DD-08002B30309D}" Locker
echo Folder Unlocked successfully
goto End
:FAIL
echo Invalid password
goto end
:MDLOCKER
md Locker
echo Locker created successfully
goto End
:End3अब इस कोड में Your-Password-Here की जगह पर अपना पासवर्ड टाइप करे।
इस टुटोरिअल में मैंने taknikigyan पासवर्ड रखा है।
6अब File name: में FolderLocker.bat टाइप करे।
FolderLocker की जगह पर आप कोई सा भी फाइल नाम रख सकते है लेकिन उस फाइल नाम के आखिर में .bat एक्सटेंशन ही रखना होगा तभी ये कोड काम करेगा।

7अब Save बटन पर क्लिक करके सेव करे।
जिस जगह पर आपको अपनी सभी फाइल और फोल्डर को सेव करना है, उसी जगह पर FolderLocker.bat फाइल को सेव करे।

8अब FolderLocker फाइल पर डबल क्लिक करे।
FolderLocker पर डबल क्लिक करते ही Locker नाम से एक फोल्डर क्रिएट हो जाएगा।
9अब अपनी सभी इम्पोर्टेन्ट फाइल और फोल्डर को Locker नाम से जो फोल्डर बना है उस में ट्रांसफर कर दे।
लेकिन FolderLocker.bat के नाम से जो फाइल आपने सेव करी थी उसे Locker फोल्डर में ट्रांसफर नहीं करना है। Locker फोल्डर और FolderLocker.bat फाइल हमेशा एक ही साथ एक ही फोल्डर में होनी चाहिए ताकि आप फिर से अपनी पासवर्ड लगे फोल्डर को देख पाएंगे।

10 अब FolderLocker पर फिर से डबल क्लिक करे। अब कमांड प्रांप्ट खुलेगा उसमे Y टाइप करे और एंटर बटन को दबाए।

ये तो थी सिंपल ट्रिक जिसका इस्तेमाल करके आप अपने फोल्डर पर पासवर्ड लगा सकते है वो बिना सॉफ्टवेयर के इस्तेमाल किए।
अगर आप अपनी सभी फाइल और फोल्डर पर सिक्योरिटी और भी मजबूत करना चाहते है ताकी आपकी इम्पोर्टेन्ट डाटा को कोई भी बिना आपकी परमिशन के देख न सके, तो इसके लिए में आपको सॉफ्टवेयर इस्तेमाल करने की सलह दूंगा।
अगर आपके पास भी कुछ ऐसे ही तरीके है तो हमारे साथ नीचे कमेंट शेयर करे और बताए की आप किसे सबसे ज्यादा इस्तेमाल करते है।
अगर ये जानकारी आपको अच्छी लगी हो तो इस आर्टिकल को अपने दोस्तों, परिवार जनो और सोशल मीडिया पर जरूर शेयर करे।

मेरा नाम धर्मेंद्र मीणा है, मुझे तकनीक (कंप्यूटर, लैपटॉप, स्मार्टफोन्स, सॉफ्टवेयर, इंटरनेट, इत्यादि) से सम्बन्धी नया सीखा अच्छा लगता है। जो भी में सीखता हु वो मुझे दुसरो के साथ शेयर करना अच्छा लगता है। इस ब्लॉग को शुरू करने का मेरा मकसद जानकारी को ज्यादा से ज्यादा लोगो तक हिंदी में पहुंचना है।

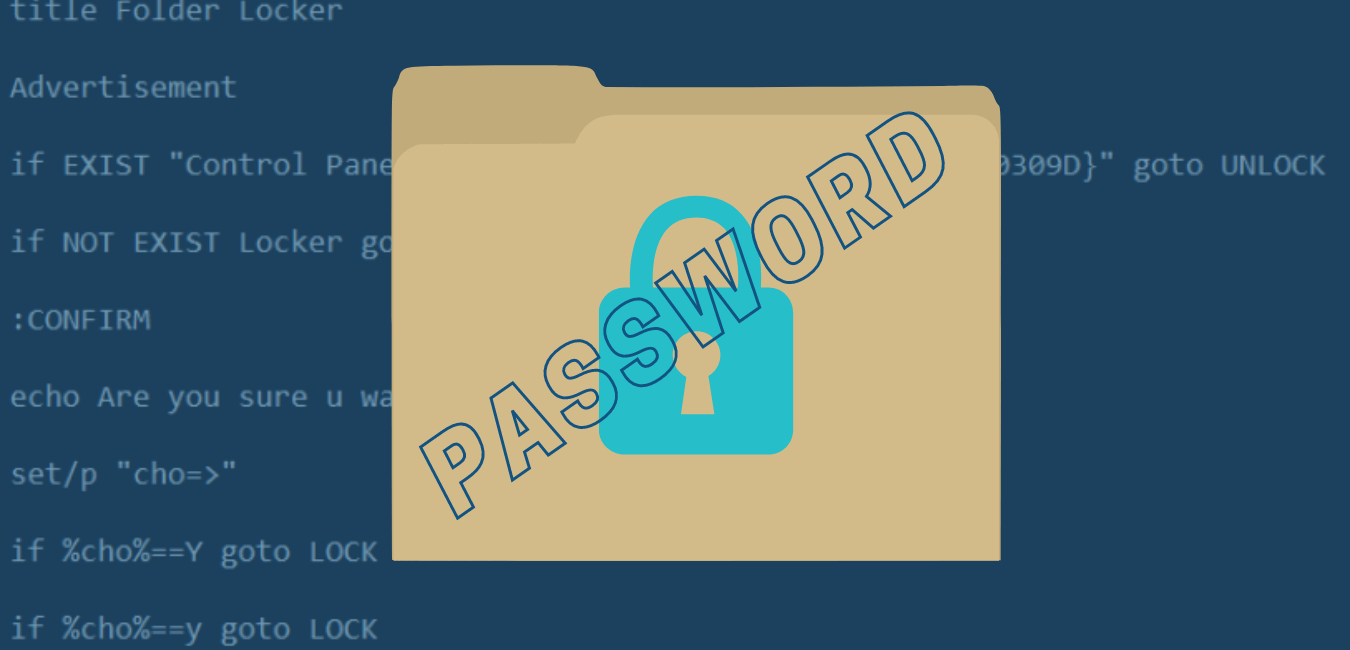






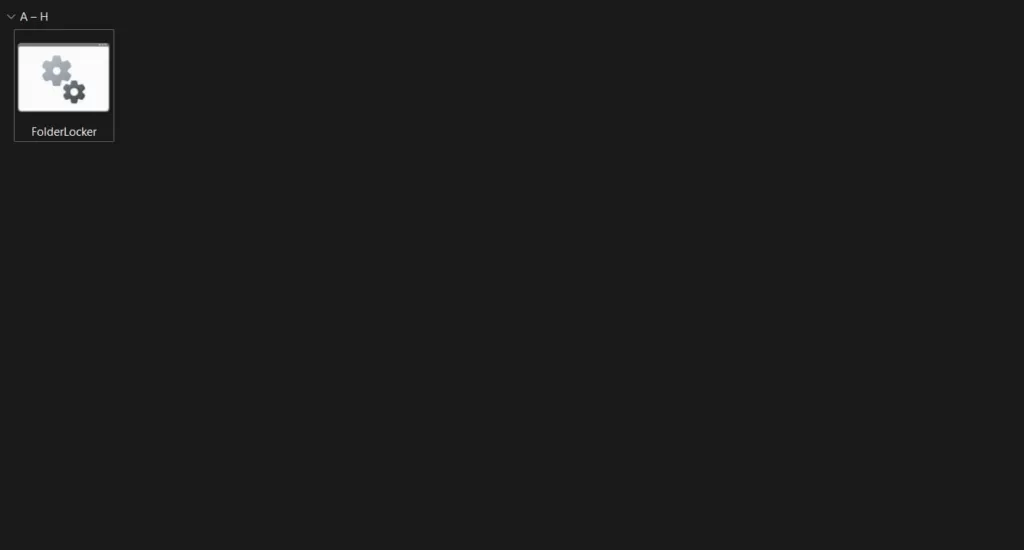






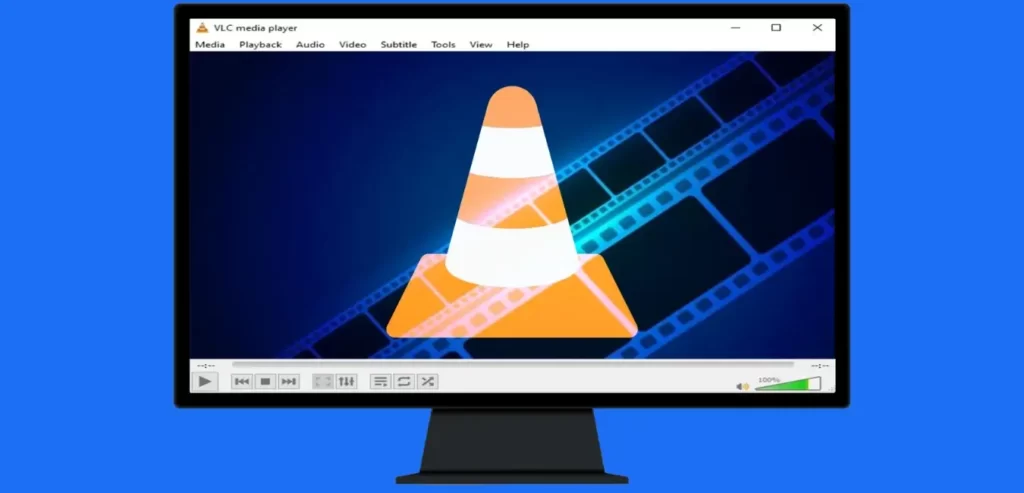
bhai tumhare page par koi ad nahi he vo muje bahut accha laga sir thas
Thanks der rohit