ज्यादातर लोगों के लिए नए कंप्यूटर या लैपटॉप लेने का मतलब सभी चीजों को नए से शुरू करना होता है। अगर आपके पास भी विंडोज 10 या 11 ऑपरेटिंग सिस्टम है और उसमे हार्ड डिस्क पार्टीशन करना चाहते हैं, तो हम आपके लिए एक शानदार ट्यूटोरियल लेकर आए हैं।
जब कभी भी हम नया लैपटॉप या डेस्कटॉप खरीदते है उसमे एक ही हार्ड डिस्क होती है और वो भी C ड्राइव होती है। जब हम इस हार्ड डिस्क का पार्टीशन करने की सोचते है तो हमे अपना कंप्यूटर या लैपटॉप को फॉर्मेट करना होता है यानी की ऑपरेटिंग सिस्टम और सभी सॉफ्टवेयर को फिर से इनस्टॉल करना पड़ता है। साथ ही हमारा सारा काम भी डिलीट या हट जाता है।
अब आप सोच रहे होंगे की हम अपने कंप्यूटर में जो हार्ड डिस्क है उसका पार्टीशन कैसे करे?
सभी विंडोज ऑपरेटिंग सिस्टम में हार्ड डिस्क के पार्टीशन करने के तरीके एक ही जैसे होते है। अगर आप Windows 10 या 11 या किसी दूसरे वर्जन में हार्ड डिस्क पार्टीशन करना चाहते है तो सब के लिए एक ही तरीका होता है। हालाँकि लिनक्स में हार्ड ड्राइव पार्टीशन का तरीका थोड़ा अलग होता है।
ये आर्टिकल आपको स्टेप-बाई-स्टेप प्रोसेस बताएगा जो आपको अपने कंप्यूटर या लैपटॉप के हार्ड डिस्क का पार्टीशन करने में मदद करेगा, जो बिना अपने डाटा को नुकसान पहुंचाए होगा। तो आइए इस आर्टिकल के माध्यम से विंडोज के हार्ड डिस्क पार्टीशन करने का सबसे सरल तरीका सीखते है।
हार्ड डिस्क पार्टीशन क्या होता है?
नाम से ही पता चलता है की पार्टीशन का मतलब दो या दो से ज्यादा हिस्सों में बांटना होता है। लेकिन यहाँ पर फिजिकल पार्टीशन की बात नहीं हो रही है।
फिजिकल हार्ड डिस्क तो एक ही होगी लेकिन कुछ टूल इस्तेमाल करके हम हार्ड डिस्क को कई अलग अलग भाग में बाँट देते है। जैसे की C: Drive, D: Drive, E: Drive, etc. और इसे ही हार्ड डिस्क पार्टीशन या हार्ड ड्राइव पार्टीशन कहते है।
ओर आसान भाषा में समझाऊ तो अलग अलग ड्राइव बनाने को ही हार्ड डिस्क पार्टीशन कहते है।
हार्ड डिस्क में पार्टीशन करने की जरूरत क्यों पड़ती है?
हार्ड ड्राइव पार्टीशन बनाने के हमे कई फायदे होते हैं। जैसे की
- अगर कभी आपकी C ड्राइव या ऑपरेटिंग सिस्टम में कोई प्रॉब्लम होती है तो आप को केवल C ड्राइव को ही रीसेट या फॉर्मेट करना होगा जिससे आपकी बाकि की फाइल दूसरे ड्राइव में सुरक्षित रहेगी।
- अलग पार्टीशन होने से आप एक ही सिस्टम में कई अलग अलग ऑपरेटिंग सिस्टम को इनस्टॉल भी कर सकते है। जैसे की लिनक्स, मैक, या फिर विंडोज के ही अलग अलग वर्जन।
- अलग अलग OS इनस्टॉल होने से अगर कभी एक OS काम न करे तो आप जल्दी से दूसरी ऑपरेटिंग सिस्टम पर स्विच करके अपना काम कर सकते है।
कंप्यूटर में विंडोज ऑपरेटिंग सिस्टम में हार्ड डिस्क पार्टीशन कैसे बनाएं?
सभी विंडोज ऑपरेटिंग सिस्टम में हार्ड डिस्क पार्टीशन करने का एक ही तरीका होता है या फिर आप टूल का इस्तेमाल करके भी ड्राइव का पार्टीशन कर सकते है।
वैसे तो आप अपनी ड्राइव का पार्टीशन थर्ड पार्टी टूल का इस्तेमाल करके भी कर सकते है। लेकिन हमने इस आर्टिकल में विंडोज में दिए हुए खुद के फीचर का इस्तेमाल करके पार्टीशन करना सिखाया है जिसे Disk Management कहते है।
विंडोज में हार्ड ड्राइव पार्टीशन बनाने के लिए नीचे बताए गए स्टेप को फॉलो करे:
4अब आपको Enter the amount to space to shrink in MB के सामने जो बॉक्स है उसमे ड्राइव की साइज टाइप करनी है और Shrink बटन पर क्लिक करना है।
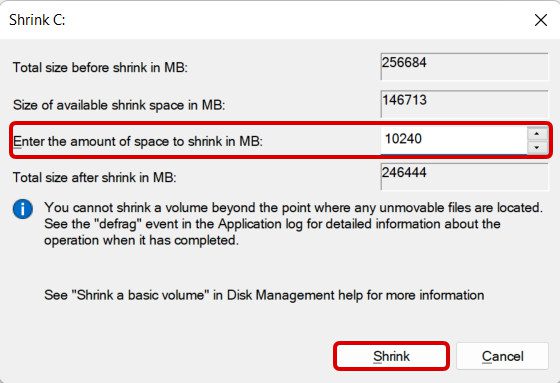
इसमें केवल MB में ही साइज टाइप कर सकते है। 1 GB में 1024 MB होता है, अगर आपको 250 GB का पार्टीशन करना है तो आपको 1024 x 250 करना होगा जिससे 2,56,000 MB टोटल साइज आ जाएगी। यानी की आपको जितनी भी GB का पार्टीशन करना है उसे 1024 से गुणा कर दीजिये तो जो संख्या आएगी वो MB में होगी।
मैंने 10 GB का पार्टीशन किया है केवल समझने के लिए। यानी की मेने 10240 MB टाइप किया है।
8अब अगर आप चाहे तो इस पार्टीशन में से भी और कई पार्टीशन बना सकते है। उसके लिए आपको पार्टीशन की साइज एंटर करनी होगी। अगर आपको इसके और पार्टीशन नहीं करने है, तो फिर से Next बटन पर क्लिक करे।
यानी की कितने GB का पार्टीशन बनाना है वो आपको Simple volume in MB सेक्शन में टाइप करना होगा और आपका एक और पार्टीशन बन जाएगा। आप इसी तरह से Unallocated पार्टीशन में से जितने चाहे उतने पार्टीशन बना सकते है।

10 नई वॉल्यूम की सेटिंग करें।
- Format this volume with the following settings पर क्लिक करें।
- File System के लिए, NTFS चुनें।
- Allocation unit size के लिए, Default चुनें।
- Volume Label में, वो नाम लिखें जिसे आप इस ड्राइव को देना चाहते हैं। जैसे किसी फाइल या फोल्डर का नाम रखते है वैसे ही आप इस ड्राइव का नाम रख सकते है। इसमें कोई भी नाम रख सकते है।
- Perform a quick format सेलेक्ट करें।
- इसके बाद Next बटन क्लिक करें।
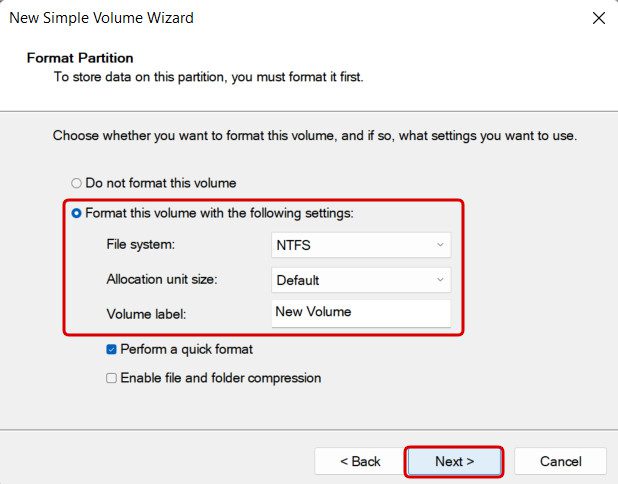
अपनी हार्ड डिस्क का पार्टीशन करने से पहले आप कंप्यूटर के पूरे डेटा का बैकअप किसी एक्सटर्नल ड्राइव या फिर दूसरे कंप्यूटर में कर ले। अगर हार्ड डिस्क पार्टीशन बनाते वक़्त आप से कोई गलती हो जाती है तो आपका डाटा सुरक्षित रहेगा।
अगर भविष्य में आपको कभी भी किसी भी हार्ड डिस्क पार्टीशन को जोड़ने की जरुरत पड़े तो आप बिना डाटा गवाए Windows 10 या 11 में हार्ड डिस्क पार्टीशन को मर्ज कर सकते है।
अगर ये जानकारी आपको अच्छी लगी हो तो इस आर्टिकल को अपने दोस्तों, परिवार जनो और सोशल मीडिया पर जरूर शेयर करे।

मेरा नाम धर्मेंद्र मीणा है, मुझे तकनीक (कंप्यूटर, लैपटॉप, स्मार्टफोन्स, सॉफ्टवेयर, इंटरनेट, इत्यादि) से सम्बन्धी नया सीखा अच्छा लगता है। जो भी में सीखता हु वो मुझे दुसरो के साथ शेयर करना अच्छा लगता है। इस ब्लॉग को शुरू करने का मेरा मकसद जानकारी को ज्यादा से ज्यादा लोगो तक हिंदी में पहुंचना है।

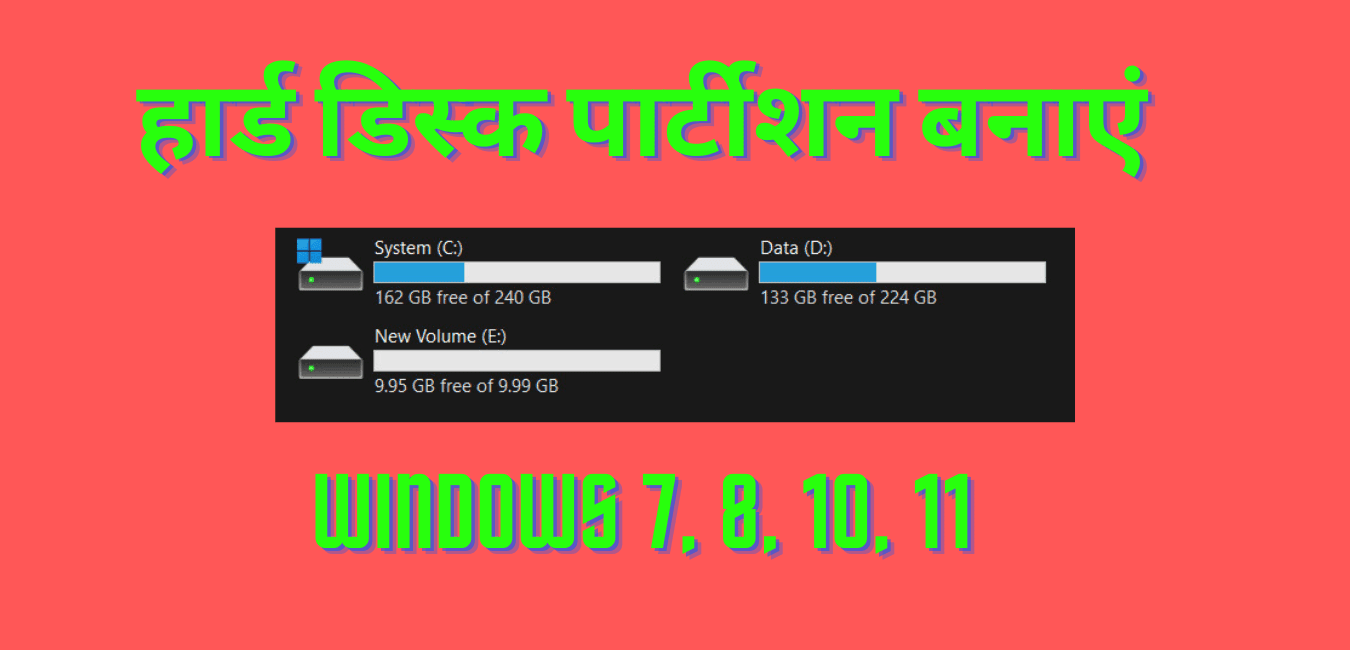
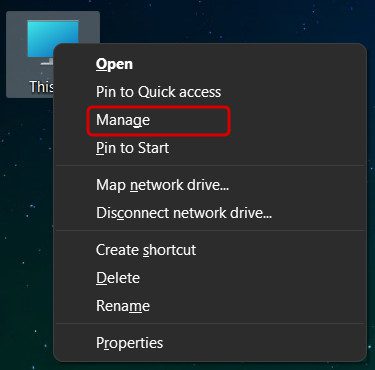

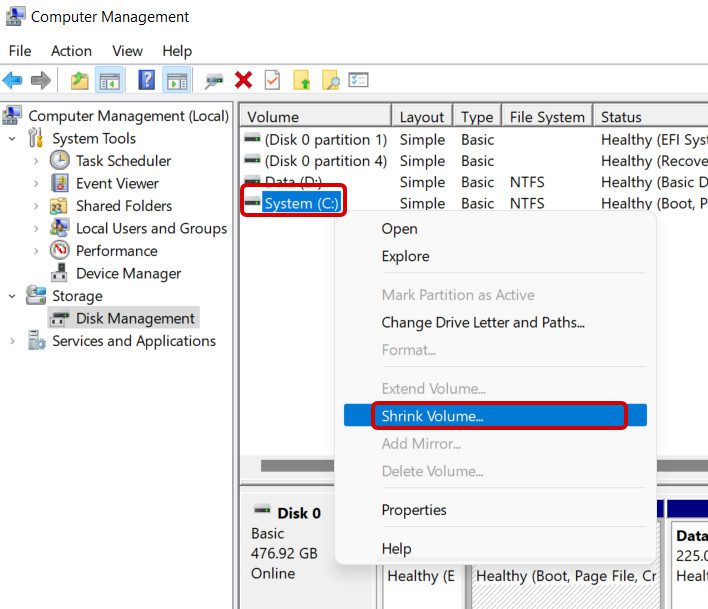


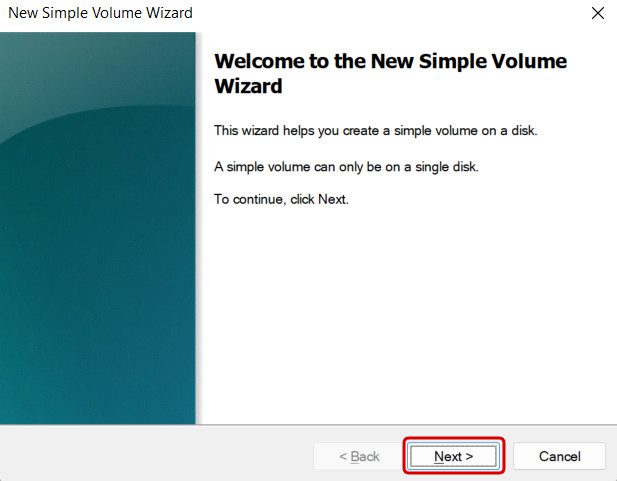

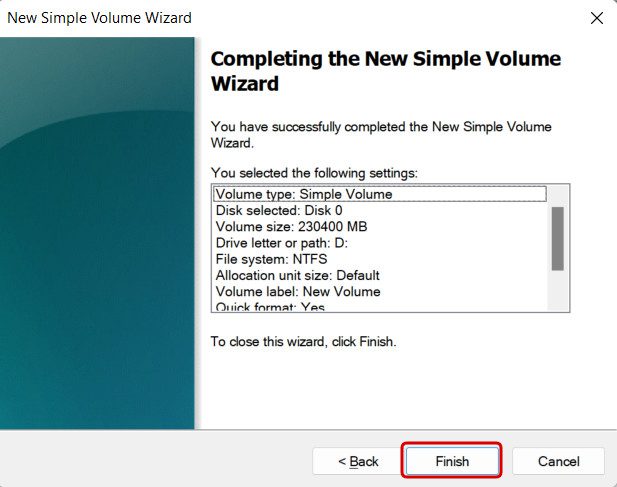




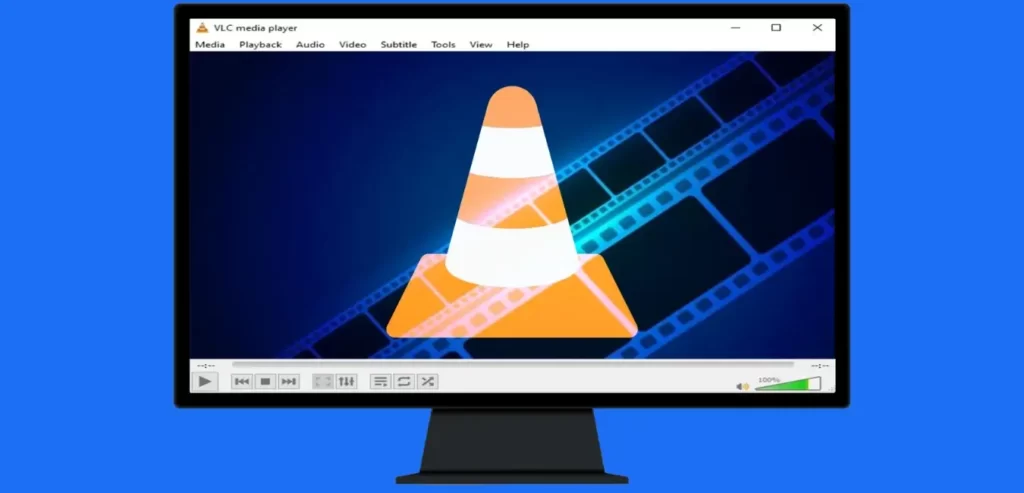
Add your first comment to this post