क्या आप भी विंडोज 10 या 11 में अपनी हार्ड डिस्क पार्टीशन को मर्ज करना चाहते हैं? क्या आप अपने हार्ड ड्राइव पार्टीशन का आकार बढ़ाना चाहते हैं? क्या आप विंडोज ऑपरेटिंग सिस्टम में किसी पार्टीशन को डिलीट करके उसे C या D या किसी दूसरे पार्टीशन में मिलाना चाहते हैं? इस लेख में स्टेप-बाय-स्टेप पूरा तरीका बताया गया है कि दो पार्टीशनों को मर्ज कैसे किया जाए।
पहले हमने सीखा कि विंडोज ऑपरेटिंग सिस्टम में हार्ड डिस्क पार्टीशन कैसे किया जाता है। अब हम उस हार्ड डिस्क पार्टीशन को मर्ज (फिर से एक करना) करना सीखेंगे। मतलब की दो पार्टीशनों को फिर से कैसे जोड़ा जाए, ये सभी डिटेल में इस लेख में दिया गया हैं।
कई बार हमे एक्स्ट्रा स्पेस चाहिए होती है लेकिन हमारे पास इतने पैसे नहीं होते है की हम एक्सटर्नल हार्ड डिस्क या फिर इंटरनल हार्ड डिस्क अलग से ख़रीदे। ऐसे में हम अपने सिस्टम में किसी भी दो पार्टीशन को मर्ज कर देते है। जिससे वो दोनों पार्टीशन मिल कर एक हो जाते हैं और इस प्रोसेस में डाटा भी सुरक्षित रहता है।
आप अपने कंप्यूटर के हार्ड डिस्क पार्टीशन को मर्ज करे उससे पहले अपने दोनों ड्राइव का बैकअप जरूर लेले। ताकी अगर कोई गलती होती भी है तो आपका डाटा सुरक्षित रहे।
Windows 10 या 11 में हार्ड डिस्क पार्टीशन को मर्ज कैसे करे?
मान लीजिये, अगर आपके C: ड्राइव में बहुत कम जगह बची है, लेकिन D: ड्राइव या E: ड्राइव में काफी स्पेस है, तो आप उन्हें एक साथ मर्ज कर सकते हैं और C: ड्राइव को कुछ एक्स्ट्रा स्पेस दे सकते हैं।
विंडोज 10 या 11 हो सभी विंडोज ऑपरेटिंग सिस्टम में हार्ड डिस्क पार्टीशन को मर्ज करने का एक ही तरीका है। इस आर्टिकल में आप सीखेंगे की बिना डाटा गवाए अपने कंप्यूटर में दो या उससे ज्यादा हार्ड डिस्क पार्टीशन को मर्ज कैसे करे।
हार्ड डिस्क पार्टीशन को मर्ज करने के दो तरीके है – एक जो विंडोज का खुद का दिया हुआ है और दूसरा किसी भी थर्ड पार्टी सॉफ्टवेयर का इस्तेमाल करके किसी भी दो पार्टीशन को जोड़ सकते है।
पहला तरीका: Windows 10/11 में Disk Management का इस्तेमाल करके हार्ड डिस्क पार्टीशन को मर्ज कैसे करे?
इसमें आपको सबसे पहले पार्टीशन को डिलीट करना होगा और उसके बाद ही आप उसे मर्ज यानी की आपस में जोड़ पाएंगे। लेकिन ध्यान रहे ऐसा करने से उस पार्टीशन में जो भी डाटा होगा वो डिलीट हो जाएगा। इसलिए मेरी सलाह है की पहले अपनी ड्राइव का बैकअप जरूर बना ले, ताकि कोई गलती होने पर भी आपका डाटा सुरक्षित रहे।
7अब आपको Unallocated यानी की डिलीट की हुई ड्राइव Selected सेक्शन में दिखाई देगी उसे सेलेक्ट करे। अब आपको डिलीट की हुई ड्राइव में से कितनी स्पेस C: ड्राइव को देनी है ये Select the amount of space in MB के सामने टाइप करनी होगी।
अगर आप डिलीट किया हुआ पूरा पार्टीशन असाइन करना चाहते है तो बिना कुछ बदलाव करे Next बटन पर क्लिक करे। अब This PC में मर्ज किये हुए पार्टीशन की साइज को देखेंगे तो वो बढ़ गई होगी।

दूसरा तरीका: Windows 10/11 में थर्ड पार्टी सॉफ्टवेयर का इस्तेमाल करके बिना डाटा गवाए हम हार्ड डिस्क पार्टीशन को मर्ज कैसे करे?
AOMEI Partition Assistant Standard Edition ये एक फ्री सॉफ्टवेयर है जिसका इस्तेमाल करके हम अपनी हार्ड डिस्क का पार्टीशन बना सकते है और किसी भी पार्टीशन को मर्ज भी कर सकते है।
इसका Pro वर्जन भी है जिसमे कई एडवांस्ड फंक्शन मिलते है लेकिन Pro वर्जन का इस्तेमाल करने के लिए आपको उसे खरीदना होगा। इस आर्टिकल में हमने आपको फ्री वर्जन का इस्तेमाल करके हार्ड डिस्क पार्टीशन को मर्ज करने का तरीका बताया है।
1सबसे पहले AOMEI Partition Assistant Standard Edition को डाउनलोड करे और उसे इस्तेमाल करे। इसमें फ्री और पेड दो वर्जन है आप अपनी जरुरत के हिसाब से कोई सा भी चुन सकते है।
3AOMEI Partition Assistant Standard Edition को ओपन करे और किसी भी पार्टीशन पर राइट क्लिक करे फिर Merge Partitions पर क्लिक करे।
अब मान लीजिये की आप E: ड्राइव को C: ड्राइव में मर्ज करना चाहते है। तो E: ड्राइव पर राइट क्लिक करना होगा।

लेकिन एक बात का ध्यान रहे की आप सिस्टम पार्टीशन (यानी की जिस पार्टीशन में आपने ऑपरेटिंग सिस्टम इनस्टॉल किया हुआ है) को किसी दूसरे पार्टीशन में मर्ज नहीं कर सकते लेकिन किसी भी दूसरे पार्टीशन को सिस्टम पार्टीशन या बूट पार्टीशन में मर्ज कर सकते है। जैसे की हमने E: ड्राइव को C: ड्राइव में मर्ज किया है।
8अब ये आपके सिस्टम को रीस्टार्ट करेगा और हार्ड डिस्क पार्टीशन को मर्ज करने के लिए प्रोसेस को सुरु करेगा। प्रोसेस पूरा होते ही दोनों हार्ड डिस्क पार्टीशन मर्ज हो कर आपके This PC में दिखाई दे जाएंगे और जो भी डाटा आपके E: ड्राइव में होगा वो सारा डाटा C:/e-drive (C: ड्राइव के अंदर e-drive के नाम से एक फोल्डर होगा) के नाम से फोल्डर होगा उस में मिल जाएगा।
किसी भी हार्ड डिस्क पार्टीशन को मर्ज करने से पहले हम आपको अपनी ड्राइव का बैकअप बनाने की सलहा जरूर देंगे। ताकि इस दौरान कोई गलती हो भी जाए तो आपका डाटा सुरक्षित रहे।
AOMEI Partition Assistant Standard Edition के जैसे कई सारे सॉफ्टवेयर है जिसका इस्तेमाल करके आप हार्ड डिस्क का पार्टीशन या उसे मर्ज या कई दूसरे काम कर सकते है।
अगर आप इसी तरह के ओर भी कई सॉफ्टवेयर की लिस्ट चाहते है, तो हमे नीचे कमेंट करके बताए। ताकि हम आपके लिए एक नया आर्टिकल तैयार कर सके जिसमे इस तरह के सॉफ्टवेयर की लिस्ट ट्यूटोरियल के साथ हो।
अगर ये जानकारी आपको अच्छी लगी हो तो इस आर्टिकल को अपने दोस्तों, परिवार जनो और सोशल मीडिया पर जरूर शेयर करे।

मेरा नाम धर्मेंद्र मीणा है, मुझे तकनीक (कंप्यूटर, लैपटॉप, स्मार्टफोन्स, सॉफ्टवेयर, इंटरनेट, इत्यादि) से सम्बन्धी नया सीखा अच्छा लगता है। जो भी में सीखता हु वो मुझे दुसरो के साथ शेयर करना अच्छा लगता है। इस ब्लॉग को शुरू करने का मेरा मकसद जानकारी को ज्यादा से ज्यादा लोगो तक हिंदी में पहुंचना है।

















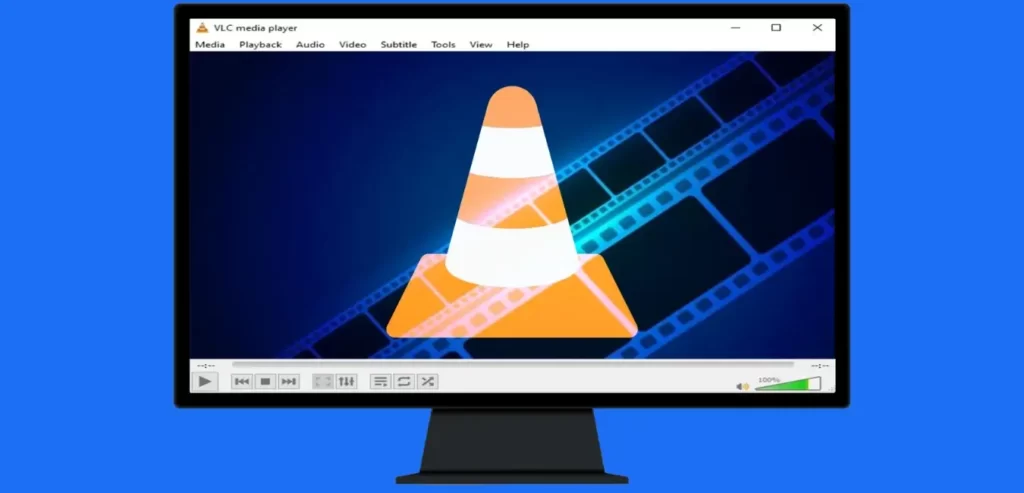
Add your first comment to this post