कई बार मुझ से ये पूछा जाता है की गूगल फॉर्म का इस्तेमाल कैसे करे या गूगल फॉर्म कैसे बनाएं। आप में से भी ऐसे कई सारे लोग होंगे जो गूगल फॉर्म बनाना सीखना चाहते होंगे।
गूगल फॉर्म, वेब या इंटरनेट पर से अपने सवालों, सर्वे और कई दूसरी जानकारी कलेक्ट करने के लिए बहुत ही पॉपुलर और काम का एक फ्री ऑनलाइन टूल है। इसे बनाने या इस्तेमाल करने के लिए कोई स्पेशल तकनीकी जानकारी या प्रोग्रामिंग कोडिंग की जरुरत नहीं होती है। इस लेख में, गूगल फॉर्म बनाने की स्टेप बी स्टेप जानकारी दी गई है।
आगे बढ़ने से पहले हम ये समझ लेते है की गूगल फॉर्म क्या है और हमे इसकी जरुरत क्यों पड़ी।
गूगल फॉर्म क्या है?
गूगल फॉर्म, Google की ही सर्विस है। ये फ्री ऑनलाइन सर्वे टूल है। ये यूजर को कस्टम फॉर्म और क्विज़ बनाने, रेस्पॉन्सेस कलेक्ट करने और रियल टाइम के रिजल्ट को एनालाइज करने में मदद करता है।
फॉर्म में कई अलग अलग तरह के सवाल (questions) शामिल है, जैसे मल्टीप्ल चॉइस, टेक्स्ट इनपुट और स्केल क्वेश्चन और कई तरह के टॉपिक और ऑप्शन के साथ बदलाव भी किया जा सकता है।
पर्सनल या बिजनेस इस्तेमाल के लिए जानकारी कलेक्ट करने और उसका एनालाइज करने के लिए ये एक बहुत ही अच्छा टूल है क्योंकि इसका इस्तेमाल करना आसान है और इसके लिए किसी स्पेशल तकनीकी जानकारी की जरुरत नहीं है।
गूगल फॉर्म पर दूसरे Google प्रोडक्ट को जोड़ा भी जा सकता है, जैसे की Google Sheet का इस्तेमाल डेटा कलेक्शन और एनालिसिस के लिए किया जा सकता है। ये पर्सनल और बिज़नेस इस्तेमाल के लिए बहुत ही बढ़िया टूल है। साथ ही इसमें आपको किसी भी तरह की तकनीकी जानकारी की जरूरत नहीं है। काफी सरे ऐसे बिज़नेस है जो की गूगल फॉर्म का इस्तेमाल करके सर्वे या दूसरे तरह का डाटा कलेक्ट करते है।
गूगल फॉर्म बनाने के पीछे Google का क्या मसद था?
Google ने गूगल फॉर्म को लोगों के लिए ऑनलाइन जानकारी कलेक्ट करना, स्टोर करना और उसका एनालाइज करना आसान बनाने के लिए बनाया है। गूगल फॉर्म को बनाने के पीछे का मकसद एक सिंपल और यूजर फ्रेंडली टूल बनाना था जिसका इस्तेमाल हर कोई कर सके फिर भले ही उन्हें तकनीकी जानकारी हो या ना हो।
गूगल फॉर्म के साथ, Google का मकसद एक फ्री सोलुशन देना था जो लोगों को डेटा कलेक्ट करने, सर्वे करने और फीडबैक कलेक्ट करने में मदद कर सके।
गूगल फॉर्म का इस्तेमाल हम कहाँ पर कर सकते है?
गूगल फॉर्म का इस्तेमाल हम कई अलग अलग तरह के फॉर्म बनाने के लिए कर सकते है। Google Form की मदद से आप इन सभी तरह के फॉर्म बड़ी ही आसानी से बना सकते है:
- रजिस्ट्रेशन फॉर्म – किसी भी तरह का रजिस्ट्रेशन फॉर्म बना सकते है।
- इवेंट रजिस्ट्रेशन – इवेंट की जानकारी कलेक्ट करने के लिए इवेंट रजिस्ट्रेशन फॉर्म बना सकते है।
- कांटेक्ट फॉर्म – कांटेक्ट फॉर्म बनाने के लिए भी हम गूगल फॉर्म का इस्तेमाल कर सकते है और फिर इसे अपनी वेबसाइट साइट पर भी लगा सकते है।
- फीडबैक फॉर्म – गूगल फॉर्म क्रिएट करके हम अपने प्रोडक्ट या सर्विस का फीडबैक भी ले सकते है।
- जॉब एप्लीकेशन फॉर्म – अगर किसी को जॉब के लिए अप्लाई करना हो तब भी हम गूगल फॉर्म का इस्तेमाल कर सकते है।
- Quiz या टेस्ट फॉर्म – किसी भी तरह की Quiz या टेस्ट लेने के लिए भी इसका इस्तेमाल किया जा सकता है।
- रिव्यु फॉर्म – ऑडियंस को रिव्यु फॉर्म बना कर उनके साथ शेयर कर सकते है अपनी सर्विस या प्रोडक्ट का रिव्यु ले सकते है।
- सर्वे फॉर्म – कसी भी तरह का ऑनलइन सर्वे करने के लिए ये बेहतरीन टूल है।
- पार्टी इनविटेशन – गूगल फॉर्म बना के हम अपनी पर्सनल या ऑफिस की पार्टी के लिए भी लोगो को डिटेल भरने करने के लिए बोल सकते है।
- हेल्थ फॉर्म – किसी हॉस्पिटल या आर्गेनाइजेशन में हेल्थ जी जानकारी कलेक्ट करने के लिए भी हम एक हेल्थ फॉर्म बना सकते है।
- वॉलेंटीयर साइन-अप फॉर्म – किसी भी तरह का साइन-अप फॉर्म बना सकते है।
इसके अलावा भी कई अलग अलग कामो में हम गूगल फॉर्म का इस्तेमाल कर सकते है क्यूंकि ये फ्री और बिलकुल सिंपल है।
मिनटों में गूगल फॉर्म बनाना सीखे: स्टेप बाय स्टेप गाइड
गूगल फॉर्म क्रिएट करना आज की तारीख में लोगो को काफी मुश्किल लगता है, लेकिन ये आपकी सोच से भी ज्यादा आसान है। आप गूगल फॉर्म पर हिंदी, इंग्लिश या किसी दूसरी भाषा का इस्तेमाल भी कर सकते है। आप किसी भी भाषा में गूगल फॉर्म क्रिएट कर सकते है। क्यूंकि ये सभी भाषाओ को सपोर्ट करता है।
गूगल फॉर्म में आप किसी भी फील्ड को बड़ी ही आसानी से लगा सकते है और जरूरत ना होने पर भविष्य में उसे हटा भी सकते है। अगर आप चाहे तो पहले से कुछ टेम्पलेट्स भी बानी हुई है, जिनका इस्तेमाल करके भी आप कुछ ही सेकंड में गूगल फॉर्म बना सकते है।
गूगल फॉर्म में कौन कौन से फील्ड होते है?
आपके पास कई सारे ऑप्शन है जिसका इस्तेमाल करके आप इस फॉर्म में कई फील्ड या ऑप्शन या क्वेश्चन जोड़ सकते है। गूगल फॉर्म बनाना सीखना है, तो पहले इसके फील्ड को समझना होगा।
1Short Answer: गूगल फॉर्म के इस फ़ील्ड में आप केवल एक छोटा जवाब दे सकते है, यानी की एक लाइन का जवाब दे सकते है। वो की नंबर या फिर टेक्स्ट दोनों में दिया जा सकता है।
अगर आपको कोई जवाब शार्ट में चाहिए जैसे की Name, Surname, Middle, Email ID, Phone Number, इत्यादि तब आप इस फील्ड का इस्तेमाल कर सकते है।

2Paragraph: गूगल फॉर्म के इस फ़ील्ड में आप लंबा जवाब लिख सकते है, यानी की डिटेल में अपना जवाब दे सकते है। इसमें अपना जवाब एक छोटा पैराग्राफ या फिर कई लाइनो में भी दे सकते है और साथ ही नंबर, ईमेल और भी कई दूसरे टेक्स्ट का इस्तेमाल भी कर सकते है।
अगर आपको जवाब पैराग्राफ या किसी सवाल का बड़ा जवाब चाहिए तब इस फील्ड का इस्तेमाल कर सकते है।

3Multiple Choice: इस फ़ील्ड में आप एक सवाल के कई जवाब दिखा सकते हो, जवाब देने वाले को किसी एक को चुनना होता है। इसमें लिस्ट में से किसी एक जवाब को चुनना होता है।
इसमें आपको दी हुई लिस्ट में से किसी एक को सेलेक्ट करना होता है। अपने हिसाब से कोई भी ऑप्शन रख सकते है।

4Checkboxes: ये भी multiple choice के जैसा ही है, गूगल फॉर्म में चेकबॉक्स फ़ील्ड में लिस्ट में से जवाब देते वक़्त किसी भी एक को चुन सकते है या एक से ज्यादा भी चुन सकते है।

5Dropdown: गूगल फॉर्म के इस फ़ील्ड में ड्रॉप-डाउन मेनू को जोड़ते है। इसमें लिस्ट में से किसी एक को चुनना होता है।
6File Upload: गूगल फॉर्म के इस फ़ील्ड का इस्तेमाल फ़ाइल अपलोड ऑप्शन को जोड़ने के लिए किया जाता है, जैसे कि images, documents, PDF, etc.। इसमें फाइल टाइप और साइज पर अपनी जरूरत के हिसाब से रिस्ट्रिक्शन भी लगा सकते है।
7Linear Scale: ये फ़ील्ड किसी सवाल को 1 से 10 के बीच में रेट करने के लिए होता है। इसमें आप सबसे कम और सबसे ज्यादा वैल्यू और स्केल अपने अनुसार सेट कर सकते है।

8Multiple Choice Grid: गूगल फॉर्म में इस फ़ील्ड में कई सारे कॉलम होंगे और हर एक कॉलम में एक सवाल होगा जिसमे हर सवाल का अलग अलग जवाब होगा। आपको हर एक कॉलम में से एक जवाब चुनना है।

गूगल फॉर्म कैसे बनाए?
हम गूगल फॉर्म क्रिएट करते वक़्त कौन कौन से फील्ड या Questions फॉर्म में जोड़ सकते है ये अपने ऊपर जान लिया है। अब हम इन ऑप्शन को जोड़ कर गूगल फॉर्म का इस्तेमाल करना सीखते है।
चलिए अब हम गूगल फॉर्म इस्तेमाल करके एक रजिस्ट्रेशन फॉर्म बनाते है और इसका इस्तेमाल करना सीखते है।
1सबसे पहले गूगल फॉर्म की साइट को खोले।
4अब सबसे पहले इस फॉर्म को एक नाम देते है। Untitled form पर क्लिक करे और फॉर्म का टाइटल टाइप करे।
मैंने इसे Takniki Gyan – Registration Form नाम दिया है। क्यूंकि हम एक रजिस्ट्रेशन फॉर्म बनाएं जिसमे सभी ऑप्शन का इस्तेमाल करना सीखेंगे।
आप अपने इस फॉर्म का कोई भी नाम रख सकते है।

5अब हम फॉर्म का डिस्क्रिप्शन टाइप करेंगे। Form description पर क्लिक करे और इसका डिस्क्रिप्शन टाइप करे।
आप अपने इस फॉर्म का कोई भी डिस्क्रिप्शन रख सकते है। इसमें बताना होता है की ये फॉर्म किस बारे में है और यूजर को किससे सम्बंधित डिटेल भरनी है।
ये एक ऑप्शनल फील्ड है इसे भरना जरुरी नहीं है, आप चाहे तो इसे खाली भी छोड़ सकते है।
6अब Name फील्ड क्रिएट करते है।
- अब सबसे पहले आपको Untitled Question पर क्लिक करके वहाँ पर Name टाइप करना है।
- अब साइड में ड्रापडाउन लिस्ट में से Short Answer सेलेक्ट करना है।
- Required को On करना है।

8अब Email फील्ड क्रिएट करते है।
- अब Question फील्ड पर क्लिक करके वहाँ पर Email ID टाइप करना है।
- अब साइड में ड्रापडाउन लिस्ट में Short Answer या Paragraph में से किसी भी एक को सेलेक्ट करे।
- Required को On करे है।

9अब Phone Number फील्ड क्रिएट करते है।
- फिर से Question फील्ड पर क्लिक करके वहाँ पर Phone Number टाइप करना है।
- अब साइड में ड्रापडाउन लिस्ट में से Short Answer या Paragraph में से किसी भी एक को सेलेक्ट करे।
- Required को On करे है।

10 अब Date Of Birth फील्ड क्रिएट करते है।
- फिर से Question फील्ड पर क्लिक करके वहाँ पर Date Of Birth टाइप करना है।
- अब साइड में ड्रापडाउन लिस्ट में से Date को सेलेक्ट करे।
- Required को On करे है।

11 अब Address फील्ड क्रिएट करते है।
- फिर से Question फील्ड पर क्लिक करके वहाँ पर Address टाइप करना है।
- अब साइड में ड्रापडाउन लिस्ट में से Paragraph को सेलेक्ट करे।
- Required को On करे है।

12 अब Applied for Role फील्ड क्रिएट करते है।
- फिर से Question फील्ड पर क्लिक करके वहाँ पर Applied for Role टाइप करना है।
- अब साइड में ड्रापडाउन लिस्ट में से Multiple Choice को सेलेक्ट करे।
- अब जैसे ही आप Multiple Choice सेलेक्ट करेंगे आपके सामने कुछ एक्स्ट्रा ऑप्शन आ जाएंगे। अब आपको Option 1 पर क्लिक करना है आप जो नाम जोड़ना चाहते है वो टाइप कर दे। ऐसे ही Option 2 पर क्लिक करे और दूसरा ऑप्शन टाइप कर दे।
- इसी तरह से आप जितने चाहे उतने ऑप्शन जोड़ सकते है।
- Required को On करे है।
13 अब Comfortable Working Time फील्ड क्रिएट करते है।
- फिर से Question फील्ड पर क्लिक करके वहाँ पर Comfortable Working Time टाइप करना है।
- अब साइड में ड्रापडाउन लिस्ट में से Checkboxes को सेलेक्ट करे।
- अब जैसे ही आप Checkboxes सेलेक्ट करेंगे आपके सामने कुछ एक्स्ट्रा ऑप्शन आ जाएंगे। अब आपको Option 1 पर क्लिक करना है आप जो भी टाइम ऐड करना चाहते है वो टाइप कर दे। ऐसे ही Option 2 पर क्लिक करे और दूसरा ऑप्शन टाइप कर दे।
- इसी तरह से आप जितने चाहे उतने ऑप्शन जोड़ सकते है।
- Required को On करे।

14 अब Fresher or Experienced फील्ड क्रिएट करते है।
- फिर से Question फील्ड पर क्लिक करके वहाँ पर Fresher or Experienced टाइप करना है।
- अब साइड में ड्रापडाउन लिस्ट में से Dropdown को सेलेक्ट करे।
- Required को On करे।
15 अब Apply for Which Branch फील्ड क्रिएट करते है।
- फिर से Question फील्ड पर क्लिक करके वहाँ पर Apply for Which Branch टाइप करना है।
- अब साइड में ड्रापडाउन लिस्ट में से Multiple Choice या Dropdown को सेलेक्ट करे।
- अब आपको Option 1 पर क्लिक करना है आप जो भी जो भी डिटेल डालनी है वो टाइप कर दे। ऐसे ही Option 2 पर क्लिक करे और दूसरा ऑप्शन टाइप कर दे।
- इसी तरह से आप जितने चाहे उतने ऑप्शन जोड़ सकते है।
- Required को On करे।

16 अब Upload Resume फील्ड बनाते है।
- अब राइट साइड में ड्रापडाउन लिस्ट में से File Upload को सेलेक्ट करे।
- अब Allow only specific file type में आपको Document, Presentation, Spreadsheet, Drawing, PDF, Image, Video और Audio ऑप्शन दिखाई देंगे।आप जिस तरह की फाइल अपलोड करने के लिए ऑप्शन देना चाहते है उसक फाइल टाइप को सेलेक्ट करना होगा। इसमें आप किसी एक ऑप्शन को सेलेक्ट कर सकते है या फिर सभी ऑप्शन को भी सेलेक्ट कर सकते है।
- अगर आप चाहते है की सभी तरह की फाइल को अपलोड किया जा सके तो Allow only specific file type ऑप्शन को बंद करदे।
- Document – इस ऑप्शन को सेलेक्ट करने का मतलब है की फॉर्म भरते वक्त यूजर केवल डॉक्यूमेंट ही अपलोड कर सकता है। जैसे Google Docs या Microsoft Word (यानी की जिसमे केवल टेक्स्ट के जरिये ही समझाया गया हो)
- Presentation – इस ऑप्शन को सेलेक्ट करने का मतलब है की फॉर्म भरते वक्त यूजर केवल प्रेजेंटेशन वाली फाइल को ही अपलोड कर सकता है। जैसे की Google Slides या Microsoft PowerPoint (यानी की जिसमे केवल टेक्स्ट या ग्राफ़िक के जरिये ही समझाया गया हो)
- Spreadsheet – इस ऑप्शन को सेलेक्ट करने का मतलब है की फॉर्म भरते वक्त यूजर केवल स्प्रेडशीट वाली फाइल को ही अपलोड कर सकता है। जैसे की Google Sheets या Microsoft Excel
- Drawing – इस ऑप्शन को सेलेक्ट करने का मतलब है की फॉर्म भरते वक्त यूजर केवल ड्राविंग वाली फाइल को ही अपलोड कर सकता है। जैसे की Google Drawings
- PDF – इस ऑप्शन को सेलेक्ट करने का मतलब है की फॉर्म भरते वक्त यूजर केवल PDF वाली फाइल को ही अपलोड कर सकता है।
- Image – इस ऑप्शन को सेलेक्ट करने का मतलब है की फॉर्म भरते वक्त यूजर केवल सभी तरह की इमेज फाइल को ही अपलोड कर सकता है।
- Video – इस ऑप्शन को सेलेक्ट करने का मतलब है की फॉर्म भरते वक्त यूजर केवल सभी तरह की वीडियो फाइल को ही अपलोड कर सकता है।
- Audio – इस ऑप्शन को सेलेक्ट करने का मतलब है की फॉर्म भरते वक्त यूजर केवल सभी तरह की ऑडियो फाइल को ही अपलोड कर सकता है।
- Maximum number of files: इसमें आप सेट कर सकते है की एक बार में कितनी फाइल अपलोड करनी है। जैसे की 1, 5 या 10
- Maximum file size: इसमें आप सेलेक्ट कर सकते है की फ़िटने MB या GB तक की फाइल यूजर अपलोड कर सकता है।

रेटिंग या फीडबैक लेने के लिए गूगल फॉर्म का इस्तेमाल कैसे करे?
चलिए एक और गूगल फॉर्म क्रिएट करते है और कुछ और मजेदार पॉइंट्स और फील्ड को समझते है। इस बार हम गूगल फॉर्म का इस्तेमाल करके रेटिंग फॉर्म बनाते है।
इस बार Feedback नाम का गूगल फॉर्म बनाते है। इसमें यूजर अपनी रेटिंग देगा और साथ ही इस बार गूगल फॉर्म बनाते वक़्त हम हिंदी भाषा का इस्तेमाल करेंगे।
1सबसे पहले आपको फॉर्म का नाम और डिस्क्रिप्शन देना होगा। ऊपर जो हमने Takniki Gyan – Registration Form बनाया था, उसमे से स्टेप 4 और स्टेप 5 को फॉलो करे।

2अब Question पर क्लिक करे और अपना सवाल टाइप करे। जैसे मेने लिखा है “आपको ये आर्टिक्ल “मिनटों में गूगल फॉर्म बनाना सीखे” केसा लगा?“
- अब राइट साइड में ड्रापडाउन में से Linear Scale सेलेक्ट करे।
- अब आप को रेंज सेलेक्ट करनी होगी, ये रेंज 0 – 10 के बिच में कुछ भी रख सकते है।
- ये एक रेटिंग फील्ड है। जिस तरह से हम किसी को रेटिंग देते है उसी तरह से ये फील्ड काम करता है। कम नंबर का मतलब ख़राब रेटिंग होती है और ज्यादा नंबर का नंबर का मतलब अच्छी रेटिंग होती है।

3अब एक ओर नया फील्ड बनाते है।
- अब Question पर क्लिक करे और अपना सवाल टाइप करे। जैसे मेने लिखा है “तकनीकी ज्ञान पर आप भविष्य में किस तरह के कंटेंट चाहते है?“
- अब राइट साइड में ड्रापडाउन में से Multiple Choice Grid सेलेक्ट करे।
- अब आपको Row और Column में टाइप करना होगा। जो ऑप्शन आप अपने यूजर को फॉर्म भरते क़्क्त देना चाहते है वो ऑप्शन टाइप करने होंगे। जैसे मेने किया है।
- इसमें आप चाहे तो 1 Row और 10 Column भी रख सकते है या फिर 10 Row और 1 Column भी रख सकते है।

4 अब एक ओर नया फील्ड बनाते है।
- अब Question पर क्लिक करे और अपना सवाल टाइप करे। जैसे मेने लिखा है “आपको तकनीकी ज्ञान के कंटेंट कैसे लगे?“
- अब राइट साइड में ड्रापडाउन में से Checkbox Grid सेलेक्ट करे।
- अब आपको Row और Column में टाइप करना होगा। जो ऑप्शन आप अपने यूजर को फॉर्म भरते क़्क्त देना चाहते है वो ऑप्शन टाइप करने होंगे। जैसे मेने किया है।
- ये बिलकुल Multiple Choice Grid के जैसा ही है। लेकिन इसमें यूजर चाहे तो सरे ऑप्शन सेलेक्ट कर सकते है। Multiple Choice Grid में यूजर एक बार में केवल एक ऑप्शन सेलेक्ट कर सकता है।

तो ये था गूगल फॉर्म बनाने का सबसे सिंपल और आसान तरीका। आप एक गूगल फॉर्म में अपने जरूरत के अनुसार जितने चाहे उतने फील्ड लगा सकते है। जितनी ज्यादा प्रैक्टिस करेंगे उतना ज्यादा सीखेंगे। प्रैक्टिस करते रहने से गूगल फॉर्म के फील्ड आपको ज्यादा अच्छे से समझ में आएंगे।
यूजर का जवाब कहा पर दिखाई देगा और यूजर के साथ गूगल फॉर्म कैसे शेयर करे?
हमने गूगल फॉर्म बनाना तो सीख लिया लेकिन हम किसी के भी साथ गूगल फॉर्म को कैसे शेयर कर सकते है और उनके (यूजर) जवाब कैसे देख सकते है?
जिस तरह से गूगल फॉर्म का इस्तेमाल करना बहुत ही सिंपल है, उसी तरह से गूगल फॉर्म पर यूजर के जवाब देखना भी काफी सरल है। तो आइये अब ये भी जान लेते है की गूगल फॉर्म बनाने के बाद यूजर का जवाब हमे कहा और कैसा दिखाई देगा।
यूजर के साथ गूगल फॉर्म कैसे शेयर करे?
2अब आपके सामने एक पॉपअप आएगा जिसमे गूगल फॉर्म को शेयर करने के कई अलग अलग तरीके दिए हुए है। गूगल फॉर्म को आप ईमेल या फिर डायरेक्ट लिंक के जरिये भी शेयर कर सकते है।

3अगर आप अपना इस फॉर्म को ईमेल के माध्यम से किसी को भेजना चाहते है तो Email वाला आइकॉन को सेलेक्ट करे। फिर नीचे उसका Email ID टाइप करे और फिर Send बटन पर क्लिक करे।
अगर आप एक से ज्यादा लोगो को फॉर्म भेजना चाहते है तो हर एक Email ID टाइप करने के बाद आपको कोमा लगा के दूसरी Email ID टाइप करनी होगी।

4दूसरा तरीका है आप लिंक भेज कर फॉर्म भरवाना।
अगर आप Link आइकॉन पर क्लिक करते है तो आपको एक लिंक दिखाई देगी। इस लिंक को आप कॉपी करके किसी के भी साथ शेयर कर सकते है।
इस लिंक के जरिये कोई भी फॉर्म को भर सकता है। इसमें फॉर्म भरने वाले को लॉगिन करने की भी जरुरत नहीं होती है। ये लिंक काफी बड़ी होती है तो आप Shorten URL को सेलेक्ट करके इसे छोटा भी कर सकते है और किसी के भी साथ शेयर कर सकते है।

गूगल फॉर्म बनाने के बाद यूजर का जवाब कहाँ पर दिखाई देगा?
अब हमने गूगल फॉर्म बनाना सीख लिया, गूगल फॉर्म को यूजर के साथ शेयर करना भी सीख लिया और गूगल फॉर्म बनाते वक्त फील्ड का इस्तेमाल करना भी सीख लिया है। अब हम जानेंगे की फॉर्म को भरेने के बाद उसका जवाब हमने कहाँ पर दिखाई देगा।
ग्राफ या चार्ट यूजर के जवाब देने के बाद ही दिखाई देंगे। जब तक वो पेज खाली दिखाई देगा।
ये वो दो फॉर्म है जो हमने ऊपर बनाया था – Feedback Form (हिंदी में) और Takniki Gyan – Registration Form (इंग्लिश में)। आप इन दोनों फॉर्म पर क्लिक करके देख सकते है और इनका इस्तेमाल करके भी देख सकते है की ये जैसा ऊपर बताया है वैसा ही बना है या नहीं।
गूगल फॉर्म बनाने के बाद सभी जवाब आपके गूगल ड्राइव में ही सेव होंगे। अगर अपने File Upload ऑप्शन भी फॉर्म पर रखा है तो वो फाइल भी आपकी गूगल ड्राइव पर ही दिखाई देगी।
गूगल फॉर्म बनाने का ये था पूरा प्रोसेस जिससे। अब आप खुद कोई गूगल फॉर्म बनाएं और कमेंट में हमारे साथ अपना अनुभव शेयर करे।
- गूगल फॉर्म को कस्टमाइज या फॉर्मेटिंग कैसे बदले?
- गूगल फॉर्म में फ़ील्ड्स के एडवांस्ड फीचर क्या है और कैसे उनका इस्तेमाल गूगल फॉर्म पर करे?
अगर ये जानकारी आपको अच्छी लगी हो तो इस आर्टिकल को अपने दोस्तों, परिवार जनो और सोशल मीडिया पर जरूर शेयर करे।

मेरा नाम धर्मेंद्र मीणा है, मुझे तकनीक (कंप्यूटर, लैपटॉप, स्मार्टफोन्स, सॉफ्टवेयर, इंटरनेट, इत्यादि) से सम्बन्धी नया सीखा अच्छा लगता है। जो भी में सीखता हु वो मुझे दुसरो के साथ शेयर करना अच्छा लगता है। इस ब्लॉग को शुरू करने का मेरा मकसद जानकारी को ज्यादा से ज्यादा लोगो तक हिंदी में पहुंचना है।





























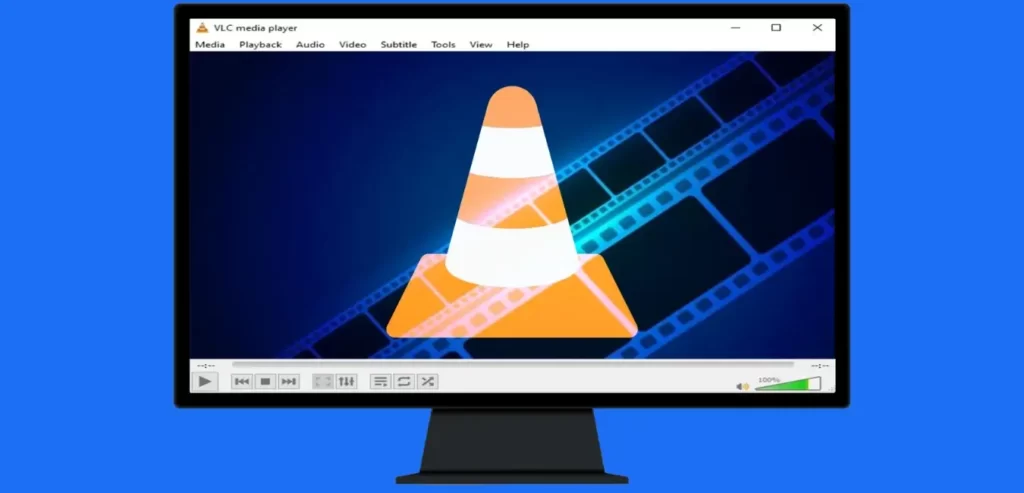
Add your first comment to this post