क्या आप भी अपनी फाइल या फोल्डर को हाईड (छुपाना) या अनहाइड (छुपी हुई फाइल को देखना) करना चाहते है? क्या आप भी विंडोज में अपनी फाइल को छुपाने का तरीका ढूंढ रहे है? अगर आपका जवाब हाँ है, तो ये आर्टिकल आपके लिए है।
विंडोज़ ऑपरेटिंग सिस्टम में पहले से ही कई सिस्टम फाइल और फ़ोल्डरों को छुपाया होता है, ताकि यूजर उन फ़ाइल को मॉडिफाई या डिलीट ना कर सके जो कि सिस्टम को चलाने के लिए जरुरी होती है।
कंप्यूटर में किसी भी फाइल या फोल्डर को छुपाने की जरुरत क्यों पड़ती है?
कई बार हमारी कुछ इम्पोर्टेन्ट फाइलें होती है जिन्हे हम किसी के भी साथ शेयर नहीं करना चाहते है। अगर कभी किसी को हमने अपना सिस्टम इस्तेमाल करने के लिए दे भी दिया तब भी आप बेफिक्र हो सकते है। क्यूंकि हमने अपनी इम्पोर्टेन्ट फाइल या फोल्डर छुपा दिया है ताकि किसी को आपके अलावा और किसी को भी दिखाई न दे। ये हमारे ऑफिस, स्कूल, कॉलेज या कोई भी दूसरी जरुरी फाइल हो सकती है।
लेकिन कई बार हमें नहीं पता होता की फाइल को कैसे छुपाए या फिर फाइल को छुपाने के बाद जब हमें उस फाइल की जरूरत होती है तब हमें ये नहीं पता होता है की छुपी हुई फाइल को वापिस कैसे देखे।
हालाँकि, ये बहुत ही आसान है आप विंडोज़ की सेटिंग में छोटा सा बदलाव करके इन फाइलों को बड़ी ही आसानी से हाईड या अनहाइड कर सकते हैं।
विंडोज OS में किसी भी फाइल या फोल्डर को हाईड या अनहाईड कैसे करें?
हाईड का मतलब छुपाना होता है और अनहाइड का मतलब छुपे हुए को देखना या दिखाना होता है। किसी भी फाइल या फोल्डर को अपने कंप्यूटर या लैपटॉप में हाईड या अनहाइड करना बहुत ही आसान है। इसके लिए निचे दिए हुए स्टेप को फॉलो करे:
विंडोज 10/11 में किसी भी फाइल या फोल्डर को हाईड कैसे करें?
विंडोज OS में किसी भी फाइल या फोल्डर को अनहाईड कैसे करें?
हमने अपनी फाइल को छुपाना सीख लिया। अब जरुरत पड़ने पर उसे वापिस कैसे देखना है ये भी जान लेते है।
6अब आपके सिस्टम में जितनी भी छुपी हुई फाइल होगी सब दिखाई देने लगेगी।
आपने जाना की किसी फाइल, फोल्डर या किसी भी दूसरे डाटा को छुपाना और उसे फिर से देखना कितना आसान है।
विंडोज 10 या 11 में प्रोटेक्टेड ऑपरेटिंग सिस्टम फ़ाइलें कैसे देखें?
विंडोज़ में दो अलग-अलग प्रकार की हिडन फ़ाइलें होती हैं: नार्मल हिडन फ़ाइलें और प्रोटेक्टेड ऑपरेटिंग सिस्टम फ़ाइलें। जब आप Show hidden files, folders, and drives ऑप्शन को सेलेक्ट करते हैं, तो विंडोज़ फिर भी प्रोटेक्टेड ऑपरेटिंग सिस्टम फ़ाइलों को छिपा कर रखता है। ये “सिस्टम” में स्पेशल फीचर वाली हिडन फ़ाइलें होती हैं।
नार्मल हिडन फ़ाइलें वो होती है जिन्हे हम अपनी जरुरत के हिसाब से हाईड (छुपा) सकते है। प्रोटेक्टेड ऑपरेटिंग सिस्टम फ़ाइलें सिस्टम की इम्पोर्टेन्ट फ़ाइलें होती है जिसे किसी खास कारण से “प्रोटेक्ट” करके रखा जाता हैं। ये सिस्टम या OS की इम्पोर्टेन्ट फाइलें होती हैं और उन्हें हटाना या मॉडिफाई करना आपके ऑपरेटिंग सिस्टम को नुकसान पहुंचा सकता है, OS कर्रप्ट हो सकती है या सिस्टम को बूट करने में दिक्क्त आ सकती है।
अगर आप को लगता है की आपका फैसला सही है तभी और आपको इन प्रोटेक्टेड ऑपरेटिंग सिस्टम फ़ाइलों को देखने की जरुरत है, तो सेटिंग में छोटा सा बदलाव करके आप ये फ़ाइलें भी देख सकते हैं। लेकिन मैं ऐसा करने की सलाह बिलकुल नहीं दूंगा।
1सबसे पहले ऊपर बताए गए स्टेप को फॉलो करके Control Panel को खोले फिर File Explorer Options पर क्लिक करे।
4अब OK बटन पर क्लिक करें।
5अगर भविष्य में कभी भी इन फ़ाइलों को फिर से छिपाना चाहते हो, तो Hide protected operating system files (recommended) के चेकबॉक्स को फिर से सेलेक्ट करें और OK बटन पर क्लिक करे।
विंडोज़ में फाइलों और फ़ोल्डरों को छुपाना आपके सेंसिटिव डेटा को सुरक्षित रखने काफी अच्छा तरीका है। इसके अलावा अगर आप चाहे तो किसी सॉफ्टवेयर का भी इस्तेमाल कर सकते है विंडोज 10, 8, और 7 में फ़ाइलों और फ़ोल्डरों को छुपाने या दिखाने के लिए।
साथ ही साथ अपनी फाइल और फोल्डर को ट्रैक भी करते रहे ताकि आप भूले नहीं की कोन से डाटा को अपने हाईड किया है। इन सिंपल टिप्स से आप अपनी प्राइवेसी बनाए रख सकते हैं।
अगर ये जानकारी आपको अच्छी लगी हो तो इस आर्टिकल को अपने दोस्तों, परिवार जनो और सोशल मीडिया पर जरूर शेयर करे।

मेरा नाम धर्मेंद्र मीणा है, मुझे तकनीक (कंप्यूटर, लैपटॉप, स्मार्टफोन्स, सॉफ्टवेयर, इंटरनेट, इत्यादि) से सम्बन्धी नया सीखा अच्छा लगता है। जो भी में सीखता हु वो मुझे दुसरो के साथ शेयर करना अच्छा लगता है। इस ब्लॉग को शुरू करने का मेरा मकसद जानकारी को ज्यादा से ज्यादा लोगो तक हिंदी में पहुंचना है।

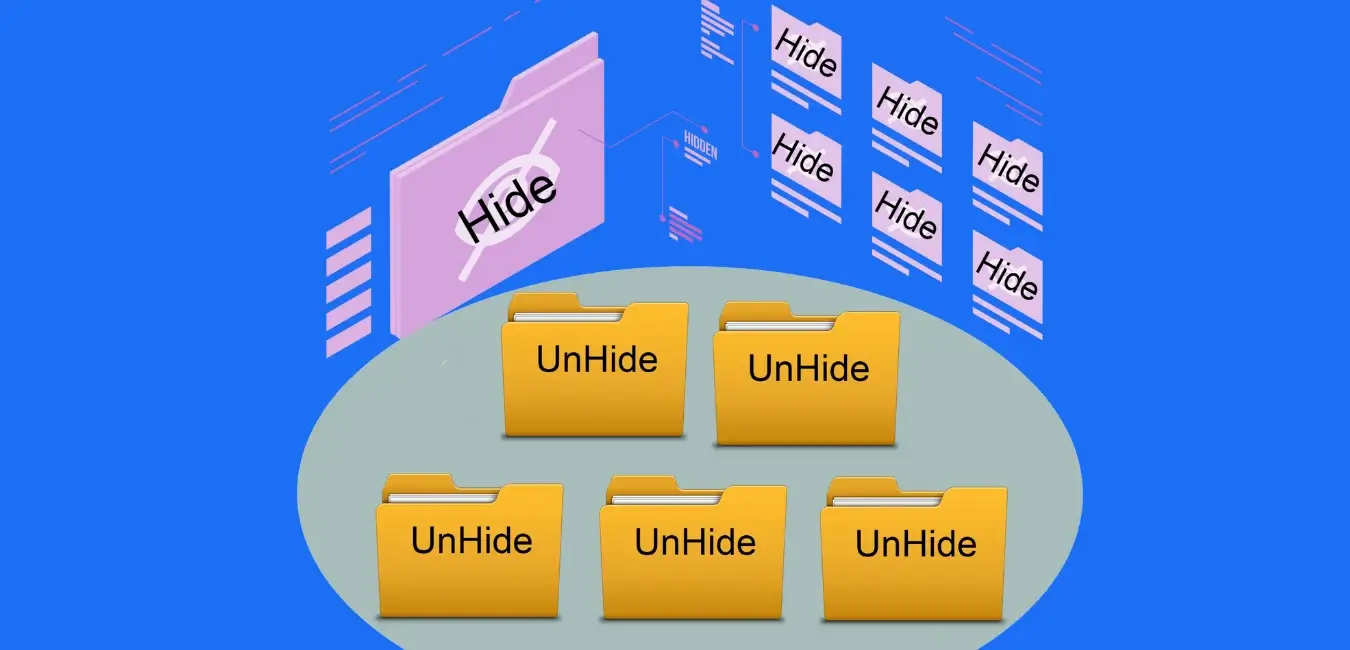

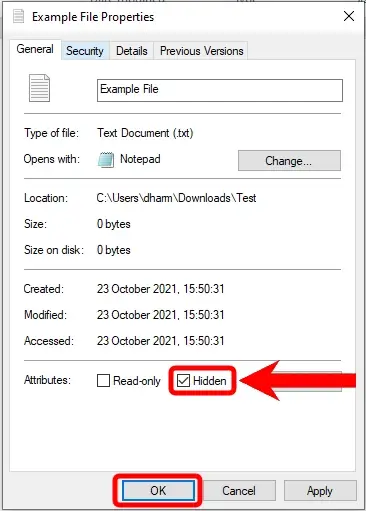




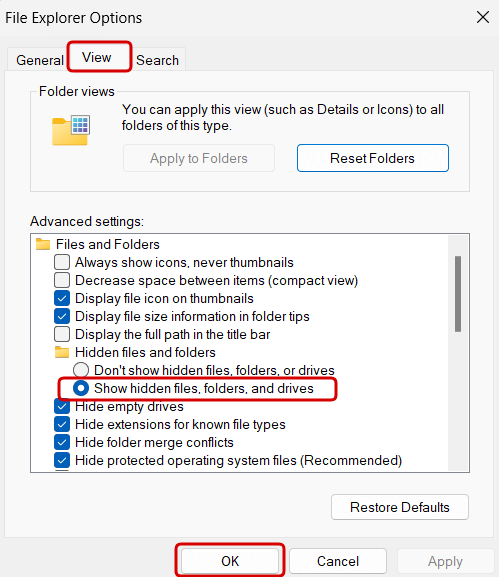
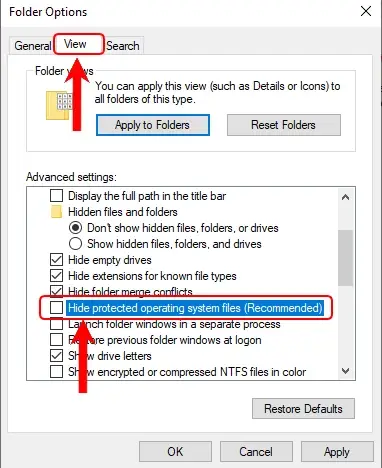
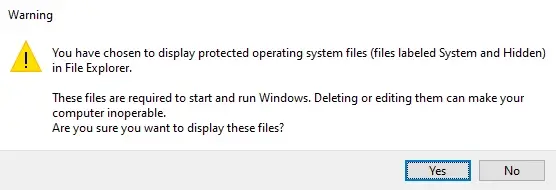


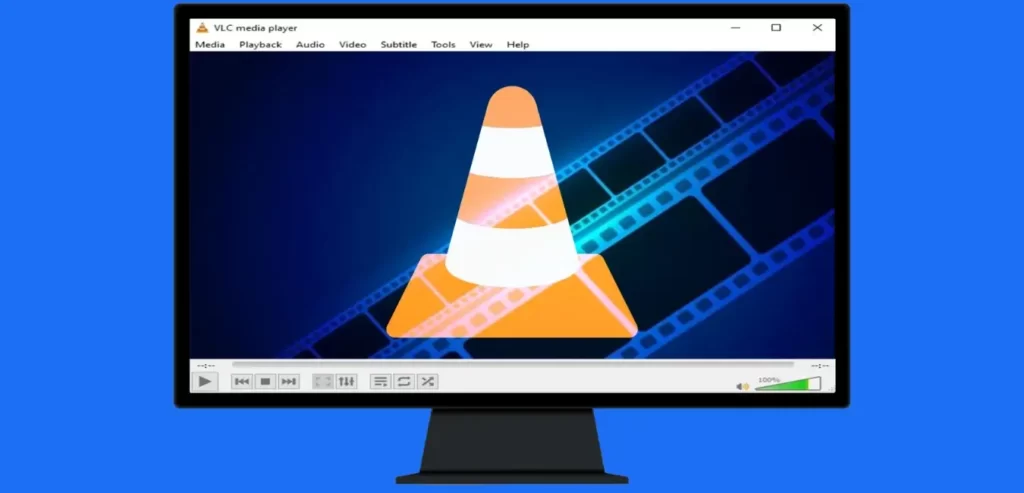

Add your first comment to this post