अगर आप आसानी से बूटेबल पेन ड्राइव बनाना चाहते हैं, तो Rufus एक शक्तिशाली और यूजर के लिए एक सिंपल सॉफ्टवेयर है जो की बूटेबल पेन ड्राइव बनाने के लिए एक बहुत अच्छा ऑप्शन है। इस लेख में स्टेप-बाय-स्टेप गाइड बताई गई है की आप Rufus का इस्तेमाल करके किसी भी पेन ड्राइव को बूटेबल कैसे बना सकते हैं।
Rufus एक पोर्टेबल सॉफ्टवेयर है जो बिना इंस्टॉल किए ही इस्तेमाल किया जा सकता है। साथ ही ये फ्री और ओपन सोर्स टूल है। Rufus में नॉर्मल पेन ड्राइव को बूटेबल पेन ड्राइव में बदलने की काबलियत है जिससे आप एक ही पेन ड्राइव से अलग-अलग ऑपरेटिंग सिस्टम को बूट कर सकते हैं।
Rufus का इस्तेमाल करके बूटेबल पेन ड्राइव कैसे बनाएं?
Rufus का इंटरफेस एक दम सिंपल है जिससे इसे इस्तेमाल करना बेहद आसान हो जाता हैं। ये अपने फ़ास्ट परफॉरमेंस के लिए भी जाना जाता है और ये सबसे ज्याद इस्तेमाल किया जाने वाला विंडोज का सॉफ्टवेयर है जिसकी मदद से बूटेबल पेनड्राइव बनाई जाती है।
Rufus की मुख्य विशेषताएं:
- ये ISO फ़ाइल से USB इंस्टॉलेशन डिवाइस बनाता है।
- ये किसी भी डेस्कटॉप कंप्यूटर या लैपटॉप में ऑपरेटिंग सिस्टम इनस्टॉल करने के लिए डिवाइस को बूटेबल बनाता है।
- इसका इस्तेमाल BIOS को फ्लैश करने के लिए भी किया जाता है।
- इसको किसी इनपुट और आउटपुट डिवाइस के साथ भी चला सकते है।
Rufus के कुछ मुख्य काम:
- ये पूरी तरह से फ्री होने के साथ-साथ ओपन-सोर्स भी है।
- ये पोर्टेबल सॉफ्टवेयर है।
- ये बूटेबल डिस्क बनाने के लिए इस्तेमाल किया जाता है।
- ये USB ड्राइव पर खराब ब्लॉकों की जाँच के लिए इस्तेमाल भी किया जाता है।
- ये checksum के लिए इस्तेमाल किया जाता है।
वैसे तो कई टूल है जिसका इस्तेमाल करके आप बूटेबल डिवाइस या मल्टी बूटेबल पेनड्राइव बना सकते है, जैसे Universal USB Installer, BalenaEtcher, YUMI, इत्यादि। लेकिन Rufus काफी पुराना और भरोसेमंद टूल है।
पहला तरीका: Rufus में Windows ISO का इस्तेमाल करके बूटेबल पेनड्राइव कैसे बनाएं?
पेनड्राइव को बूटेबल बनाने के लिए आपके पास:
- आपकी पसंद का ISO होना चाहिए, जैसे विंडोज 10 या विंडोज 11
- Rufus का लेटेस्ट वर्जन होना चाहिए।
- एक पेनड्राइव, जो की कम से कम 8GB या उससे ज्यादा की होनी चाहिए।
दूसरा तरीका: Rufus में Linux ISO का इस्तेमाल करके बूटेबल पेनड्राइव कैसे बनाएं?
पेनड्राइव को बूटेबल बनाने के लिए आपके पास:
- आपकी पसंद का ISO होना चाहिए, जैसे Ubuntu, Linux Mint, Fedora, Kali Linux, etc.
- Rufus का लेटेस्ट वर्जन होना चाहिए।
- एक पेनड्राइव, जो की कम से कम 8GB या उससे ज्यादा की होनी चाहिए।
4अब Select बटन पर क्लिक करे और Linux ISO फाइल को सेलेक्ट करे। (जीसे आप अपने कंप्यूटर या लैपटॉप में इनस्टॉल करना चाहते है)
जब आप लिनक्स की ISO फाइल को सेलेक्ट करेंगे तब आपको कुछ एक्स्ट्रा फंक्शन दिखाई देंगे जो की विंडोज ISO फाइल को सेलेक्ट करते वक़्त नहीं होते है। लेकिन उन एक्स्ट्रा फंक्शन को आप ना छेड़े।

9अब Write in ISO Image mode (Recommended) ऑप्शन को सेलेक्ट करे और फिर OK बटन पर क्लिक करे।

10अब OK बटन पर क्लिक करे।
अगर आप पेनड्राइव को बूटेबल बनाने के लिए Rufus का इस्तेमाल पहली बार कर रहे है वो भी Linux ISO फाइल के साथ, तो ये ऑप्शन तभी दिखाई देगा। अगर आप पहले भी पेनड्राइव को बूटेबल बना चुके है लिनक्स के लिए तब ये ऑप्शन आपको नहीं दिखाई देगा।

11अब फिर से OK बटन पर क्लिक करे।

Rufus उसी कंप्यूटर में काम करेगा जिसमे पहले से विंडोज इनस्टॉल है। अगर किसी कंप्यूटर में लिनक्स इनस्टॉल है तो ये सॉफ्टवेयर उस में नहीं चलेगा। बस यही Rufus की सबसे बड़ी कमी ये है।
लेकिंग इससे आप किसी भी ऑपरेटिंग सिस्टम की ISO फाइल का इस्तेमाल करके बूटेबल पेनड्राइव बना सकते हो। जैसे की Windows, Linux और Mac।
बूटेबल पेनड्राइव बनाने के लिए Rufus का इस्तेमाल करके हम ISO को कैसे डाउनलोड करे?
पेनड्राइव को बूटेबल बनाने के लिए हमे सबसे पहले ISO फाइल की जरुरत होती है। अगर ISO फाइल हमारे पास नहीं है हम पेनड्राइव को बूटेबल नहीं बना पाएंगे। तो अब सवाल ये है की ऑपरेटिंग सिस्टम की ISO फाइल कहाँ से डाउनलोड करे?
किसी भी ऑपरेटिंग सिस्टम की ISO फाइल उसकी ऑफिसियल वेबसाइट से बड़ी ही आसानी दे डाउनलोड करने को मिल जाएगी या फिर आप Rufus का इस्तेमाल कर भी डाउनलोड कर सकते है। इससे आपको अलग से कोई फाइल डाउनलोड नहीं करनी होगी ये खुद ही ISO फाइल को डाउनलोड करके पेनड्राइव को बूटेबल बना देगा।
इससे आपका टाइम भी बचेगा और अलग फाइल को डाउनलोड करके फिर पेनड्राइव को बूटेबल नहीं बनाना होगा। लेकिन Rufus केवल विंडोज का ही ISO डाउनलोड कर सकता है लिनक्स की ISO फाइल के लिए आपको उसकी ऑफिसियल वेबसाइट से डाउनलोड करनी होगी।
2अब SELECT बटन के पास में एक छोटा एरो होगा उस पर क्लिक करे और ड्रापडाउन में से DOWNLOAD को सेलेक्ट करे।

3अब DOWNLOAD बटन पर क्लिक करे।

4अब आपको एक पॉपअप दिखेगा उसमे से आपको Windows का कौन सा वर्जन डाउनलोड करना है वो चुने और Continue पर क्लिक करे।


5अब Windows का Release वर्जन सेलेक्ट करे और Continue पर क्लिक करे।
जैसे मैंने Windows 11 को सेलेक्ट किया तो Windows 11 लांच होने के बाद जितने भी अपडेट आए होंगे वो सब आपकी इस लिस्ट में दिख जाएगा। मेरी सलहा है की हर बार लेटेस्ट वाला ही सेलेक्ट करे।
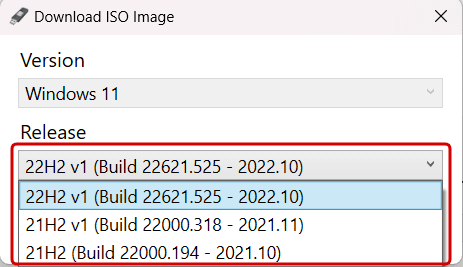

6अब Windows का Edition सेलेक्ट करे और Continue पर क्लिक करे।

7अब Language सेलेक्ट करे और Continue पर क्लिक करे।

8अब Architecture सेलेक्ट करे और Continue पर क्लिक करे।
इस स्टेप में आप दो तरह से विंडोज को डाउनलोड कर सकते है। पहला Architecture सेलेक्ट करे और Continue पर क्लिक कर दे तो Rufus में ही फाइल डाउनलोड होनी शुरू हो जाएगी (ये फाइल पेनड्राइव के बूटेबल बनते ही अपने आप डिलीट हो जाएगी)। दूसरा ये की Download using a browser को सेलेक्ट करे और Continue पर क्लिक कर दे, इससे ये Windows की ISO फाइल ब्राउज़र के जरिए डाउनलोड कर देगा (जिसको आप बाद में भी काम में ले सकते है)।

9अब Windows 11 डाउनलोड होना शुरू हो जाएगी।
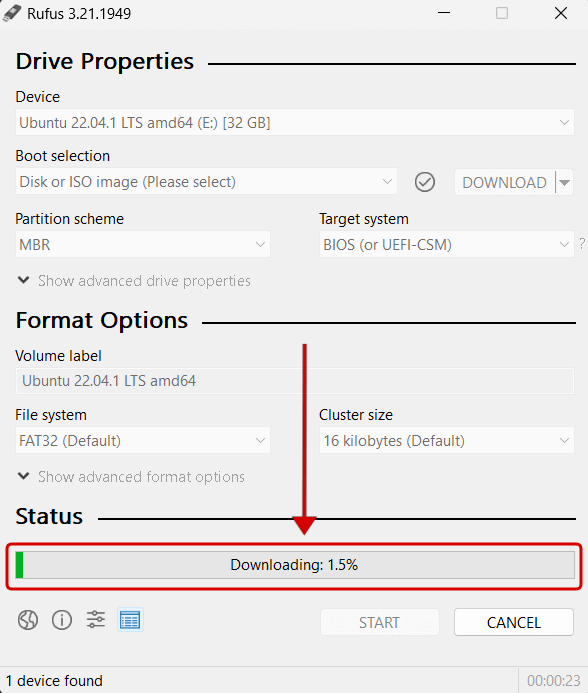
अब Windows डाउनलोड होने के बाद बूटेबल पेनड्राइव बनाने के लिए आपको ऊपर बताए स्टेप को फॉलो करना होगा। तो ये था सबसे सिंपल तरीका Rufus से बूटेबल पेन ड्राइव बनाने के लिए।
अगर ये जानकारी आपको अच्छी लगी हो तो इस आर्टिकल को अपने दोस्तों, परिवार जनो और सोशल मीडिया पर जरूर शेयर करे।

मेरा नाम धर्मेंद्र मीणा है, मुझे तकनीक (कंप्यूटर, लैपटॉप, स्मार्टफोन्स, सॉफ्टवेयर, इंटरनेट, इत्यादि) से सम्बन्धी नया सीखा अच्छा लगता है। जो भी में सीखता हु वो मुझे दुसरो के साथ शेयर करना अच्छा लगता है। इस ब्लॉग को शुरू करने का मेरा मकसद जानकारी को ज्यादा से ज्यादा लोगो तक हिंदी में पहुंचना है।

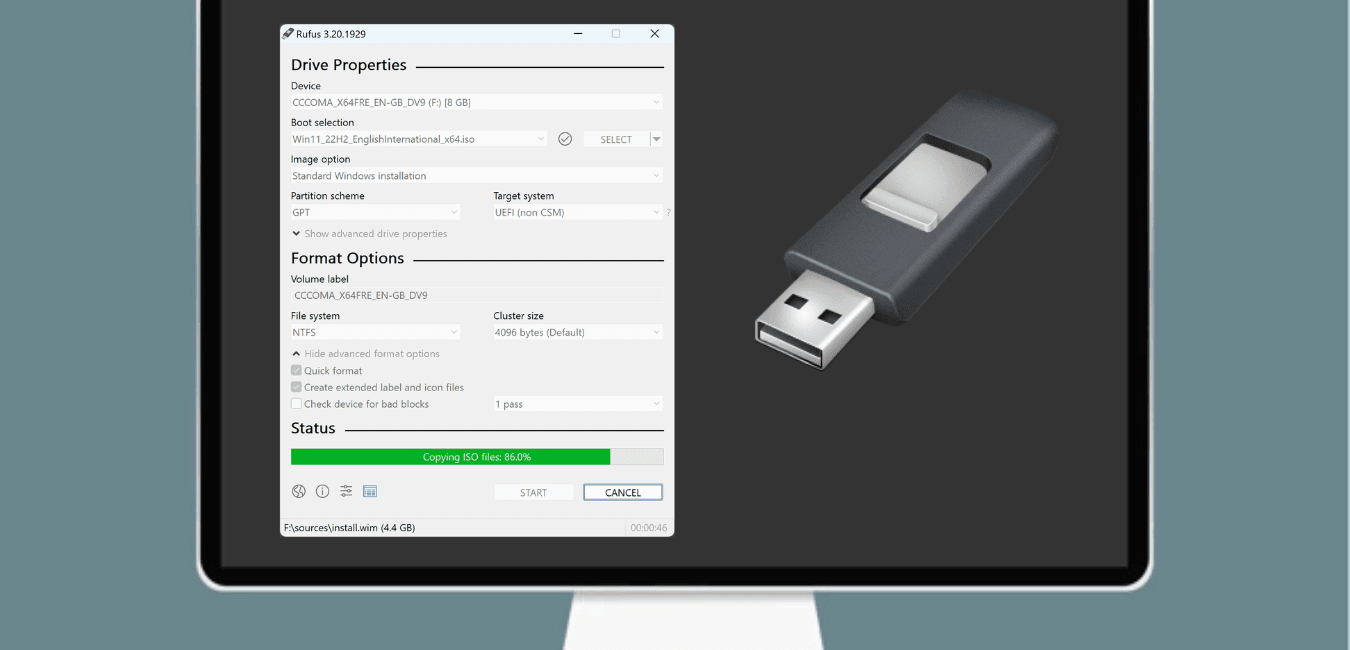
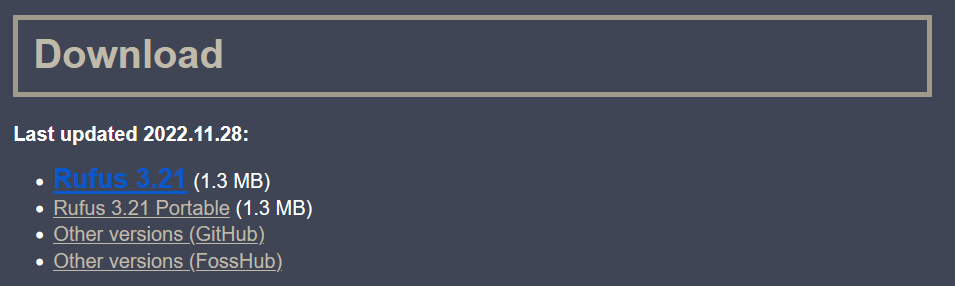



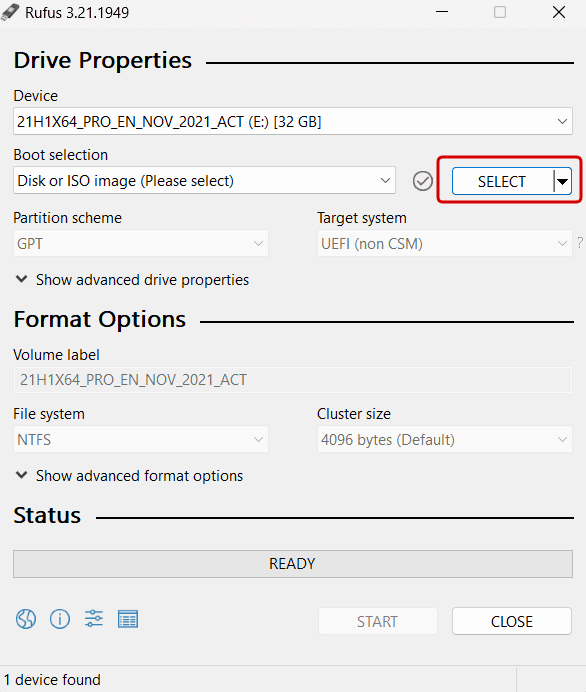





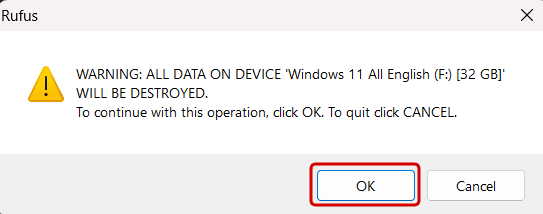



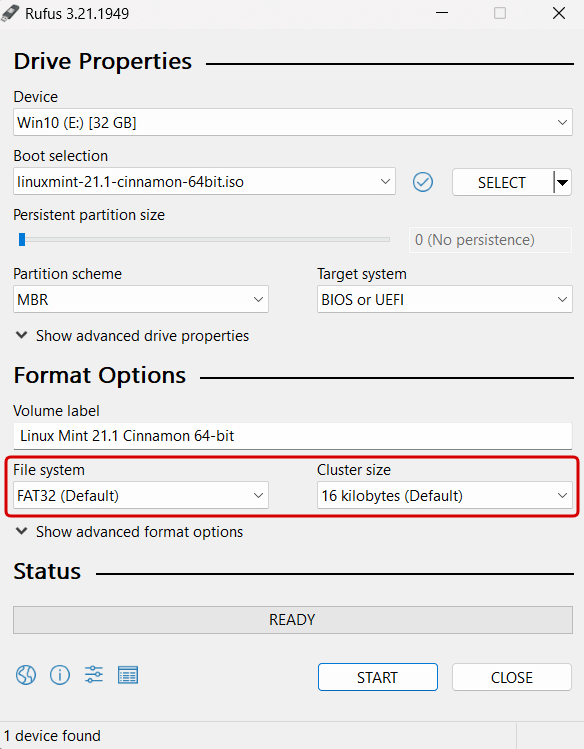




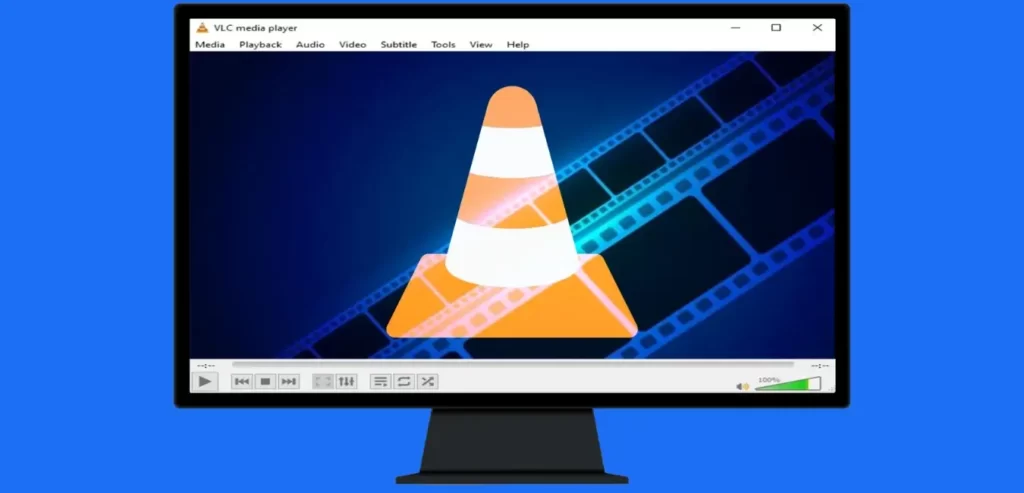
Mera Pendrive Ab Wapas Normal Nahi Ho Raha H Ek Popup Dukh Raha H
This Windows Can’t Format This F: Drive
Ab Kya Kru
Aapke pendrive ke sath jo samasya aa rahi hai, uska samadhan karne ke liye main aapko kuch sujhav de sakta hun:
1. Disk Management ka istemal karein:
2. Command Prompt ka istemal karein:
format F: /fs:ntfs /q3. Third-party formatting tool ka istemal karein:
Kuch third-party formatting tools hain jo aapke pendrive ko format karne mein aapki madad kar sakte hain. Inmein se kuch lokpriya tools hain:
Inmein se kisi bhi tool ko download aur install karein, aur fir ise apne pendrive ko format karne ke liye use karein.
Kuchh aur tips:
Agar aapko inmein se kisi bhi step ko follow karne mein koi dikkat ho rahi hai, to mujhe bataiye aur main aapki aur madad karunga.