USB को बूटेबल बनाने के लिए Universal USB Installer (UUI) एक बेहतरीन टूल। ये एक लाइव लिनक्स बूटेबल USB क्रिएटर सॉफ्टवेयर है। Universal USB Installer (UUI) की मदद से आप हर तरह के USB डिवाइस को बूटेबल बना सकते हैं। इस आर्टिकल में स्टेप बाय स्टेप बताया गया है की कैसे Universal USB Installer का इस्तेमाल कर के हम किसी भी USB डिवाइस या पेन ड्राइव को बूटेबल बना सकते है।
वैसे तो Rufus, BalenaEtcher, Ventoy, UNetbootin, YUMI इत्यादि कई टूल हैं जो आपकी पेन ड्राइव या USB को बूटेबल बना सकते हैं। लेकिन Universal USB Installer एक यूनिक टूल है जिसके माध्यम से आप बहुत सारे ऑपरेटिंग सिस्टम पर चलने वाले सॉफ्टवेयर, टूल और सिक्योरिटी टूल्स को बूटेबल पेनड्राइव, USB, CD या DVD बना सकते हैं।
फिर चाहे वो Windows 10 या 11 हो, Linux (Ubuntu, Mint, Kali, Red Hat, इत्यादि) हो, या फिर Hiren’s Boot CD, Falcon 4 Boot CD, Partition Boot, सिक्योरिटी टूल्स या पॉपुलर एंटीवायरस स्कैनर्स हों। Universal USB Installer आपके सभी जरुरत के सिस्टम टूल्स को आसानी से बूटेबल बना देगा।
मैं सबसे ज्यादा Universal USB Installer का ही इस्तेमाल करता हूँ क्यूंकि इससे सभी ऑपरेटिंग सिस्टम के लिए बूटेबल डिवाइस बनाया जा सकता है।
Universal USB Installer का इस्तेमाल करके किसी भी USB को बूटेबल कैसे बनाएं?
विंडोज और लिनक्स दोनों ही ऑपरेटिंग सिस्टम की बूटेबल USB या पेन ड्राइव बनने का स्टेप बाय स्टेप तरीका डिटेल में बताया है।
पहला तरीका: Universal USB Installer का इस्तेमाल करके किसी भी Windows ISO फाइल से USB को बूटेबल कैसे बनाएं?
3अब लिस्ट में से आपको सेलेक्ट करना होगा की आप बूटेबल डिवाइस किस ऑपरेटिंग सिस्टम के लिए बना रहे है। मैंने Windows 10 or 11 Installer को सेलेक्ट किया क्यूंकि अब में Windows 10 की ISO फाइल का इस्तेमाल करूँगा।
इस लिस्ट में आपको कई सारे ऑप्शन दिखाई देंगे, जैसे की Windows 10 या 11, Linux Mint, Ubuntu, या कोई दूसरा ऑपरेटिंग सिस्टम या कोई और टूल। आपको अपनी जरुरत के हिसाब से ऑप्शन चुनना है।
4अब Browse बटन पर क्लिक करके Windows की ISO फाइल को सेलेक्ट करे जो आपके कंप्यूटर में पहले से ही डाउनलोड की हुई होगी।
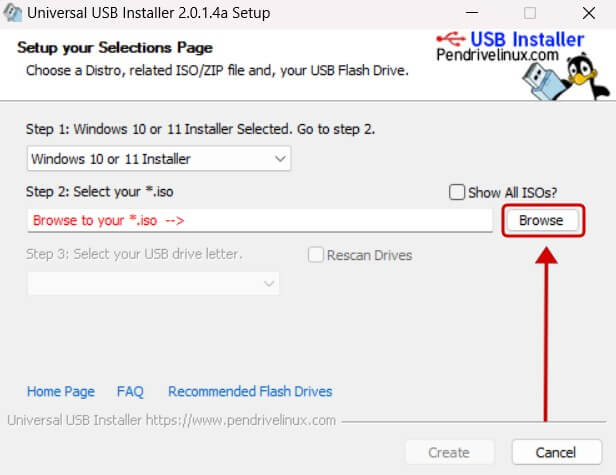
5अब अपने कंप्यूटर या लैपटॉप में पेनड्राइव को लगाए और फिर Rescan Drive को सेलेक्ट करे।
Rescan Drive पर को सेलेक्ट करने से आपके सिस्टम में जितनी भी ड्राइव होगी वो सभी दिखाई देने लग जाएगी। जैसे की हार्ड डिस्क, USB Drive, पेनड्राइव, एक्सटर्नल हार्ड डिस्क, इत्यादि।

दूसरा तरीका: Universal USB Installer का इस्तेमाल करके किसी भी Linux ISO फाइल से USB को बूटेबल कैसे बनाएं?
3अब लिस्ट में से आपको सेलेक्ट करना होगा की आप बूटेबल डिवाइस किस ऑपरेटिंग सिस्टम के लिए बना रहे है। मैंने Ubuntu को सेलेक्ट किया क्यूंकि मैं अब Ubuntu की ISO फाइल का इस्तेमाल करूँगा।
इस लिस्ट में आपको कई सारे ऑप्शन दिखाई देंगे, जैसे की Windows 10 या 11, Linux Mint, Ubuntu, या कोई दूसरा ऑपरेटिंग सिस्टम या कोई और टूल।
सभी विंडोज ऑपरेटिंग सिस्टम के लिए किसी भी पेनड्राइव या USB को बूटेबल बनाने का एक ही तरीका है। लिनक्स में थोड़ा सा अलग है अगर आप लिनक्स के लिए USB डिवाइस को बूटेबल बनाना चाहते तब आपको FAT32 ऑप्शन को सेलेक्ट करना होगा क्यूंकि लिनक्स 100 से भी ज्यादा तरह की है और सभी अलग अलग काम करती है इसीलिए इनका फॉर्मेट भी अलग होता है।
ये डिवाइस को बूटेबल बनाने में बाकि टूल्स से थोड़ा ज्यादा टाइम जरूर लेगा लेकिन दूसरे टूल्स से ज्यादा पर्फेक्ट काम करता है और सभी तरह की पेनड्राइव, हार्ड डिस्क या USB को बूटेबल बनाने के लिए सबसे बेहतरीन टूल है।
अगर ये जानकारी आपको अच्छी लगी हो तो इस आर्टिकल को अपने दोस्तों, परिवार जनो और सोशल मीडिया पर जरूर शेयर करे।

मेरा नाम धर्मेंद्र मीणा है, मुझे तकनीक (कंप्यूटर, लैपटॉप, स्मार्टफोन्स, सॉफ्टवेयर, इंटरनेट, इत्यादि) से सम्बन्धी नया सीखा अच्छा लगता है। जो भी में सीखता हु वो मुझे दुसरो के साथ शेयर करना अच्छा लगता है। इस ब्लॉग को शुरू करने का मेरा मकसद जानकारी को ज्यादा से ज्यादा लोगो तक हिंदी में पहुंचना है।



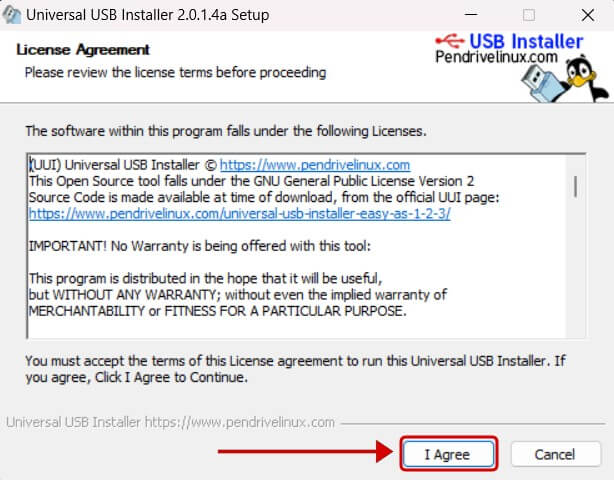

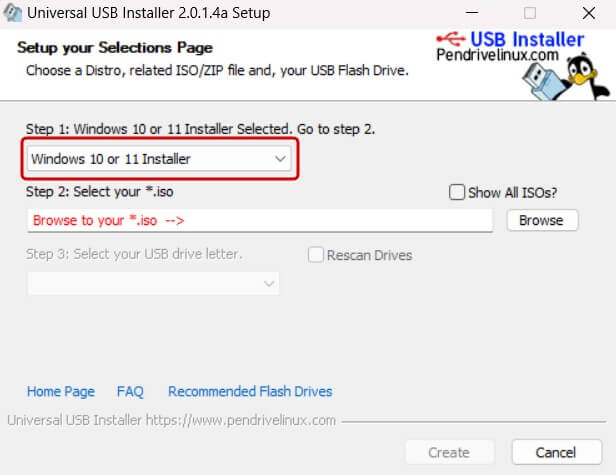

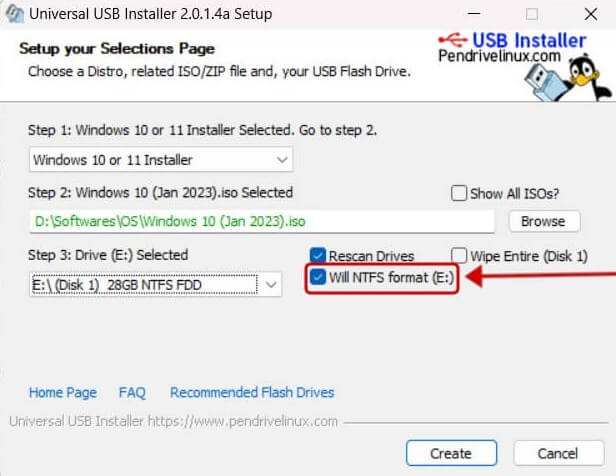
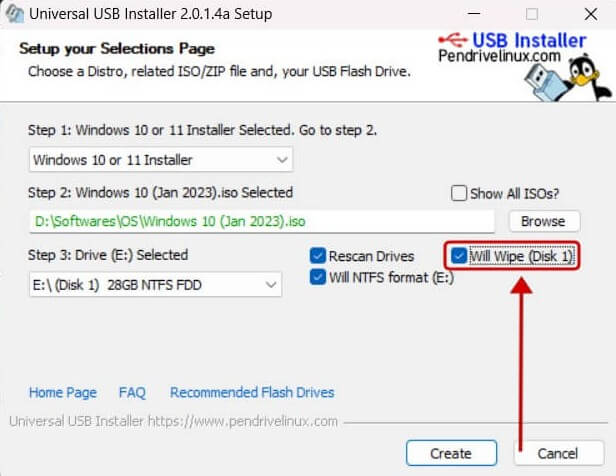
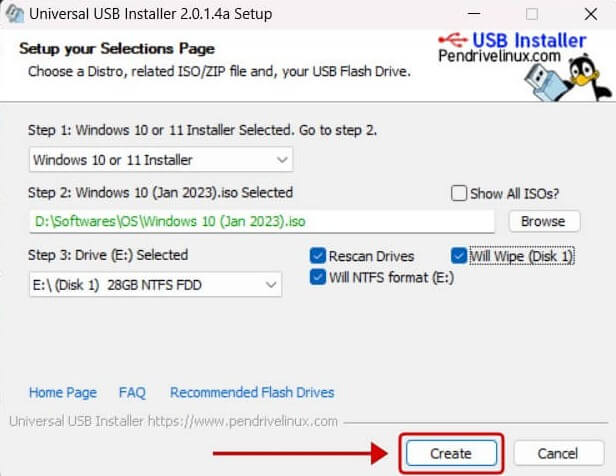
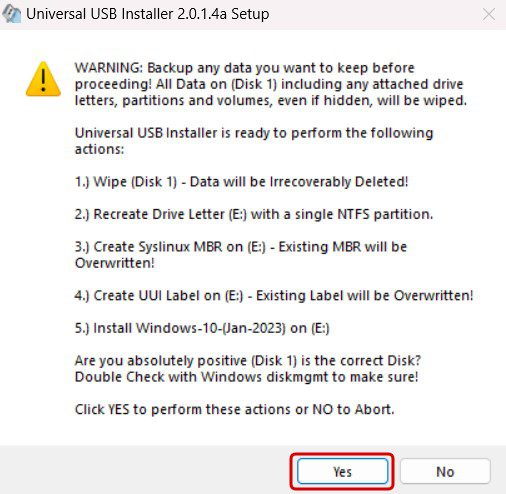
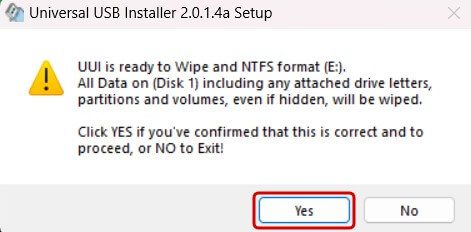



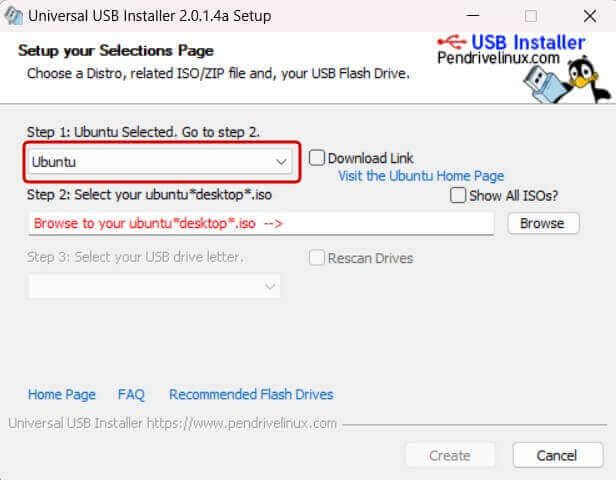
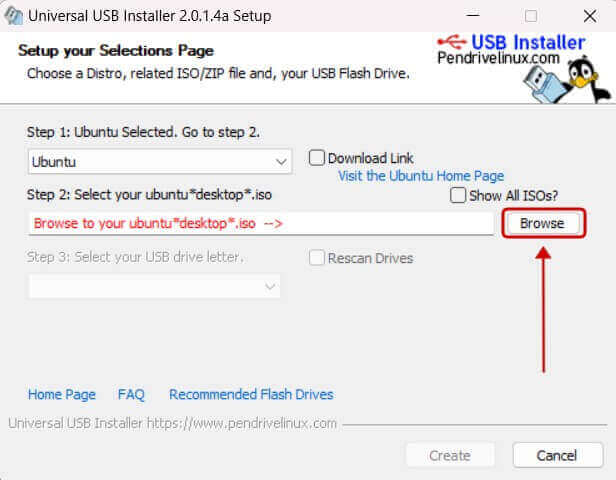
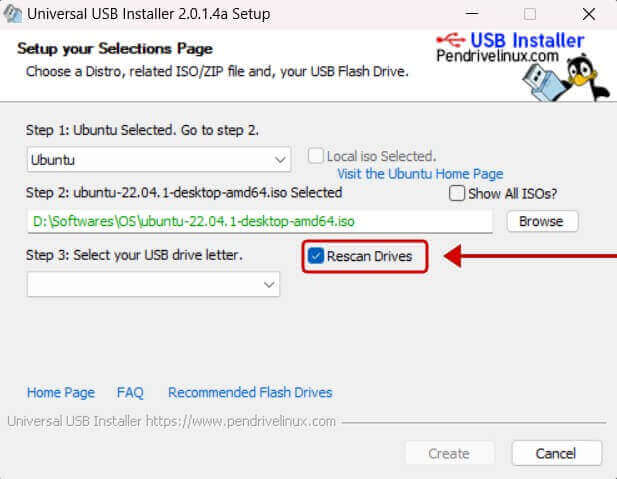
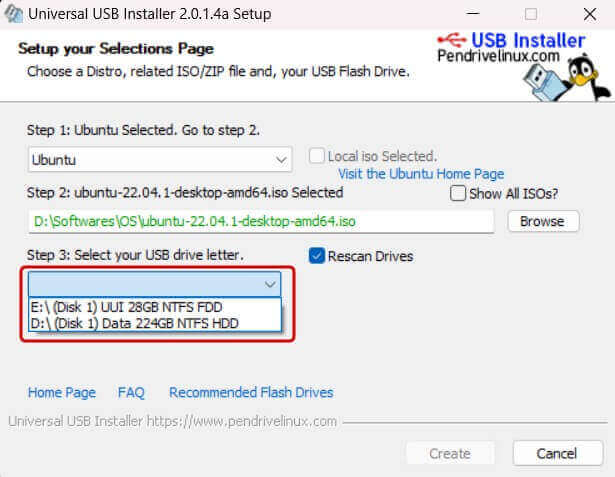
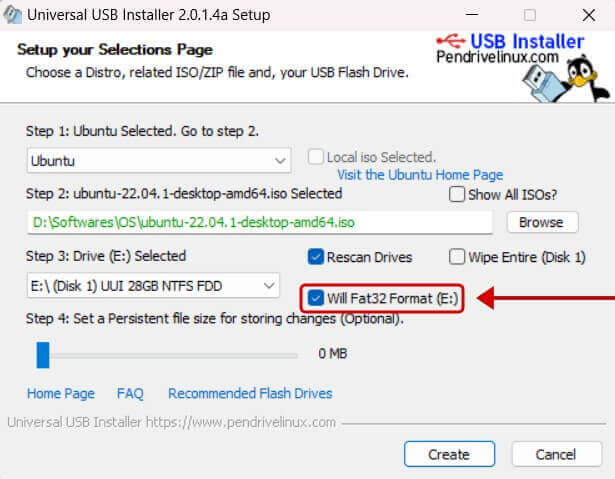
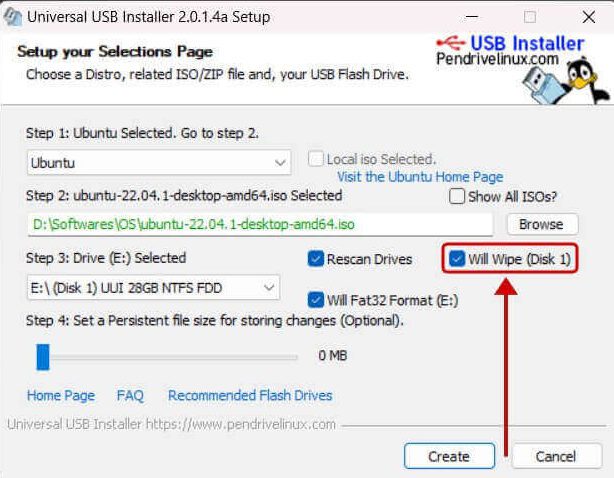

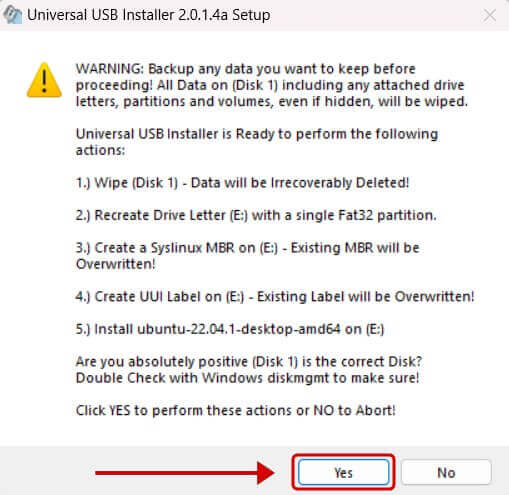


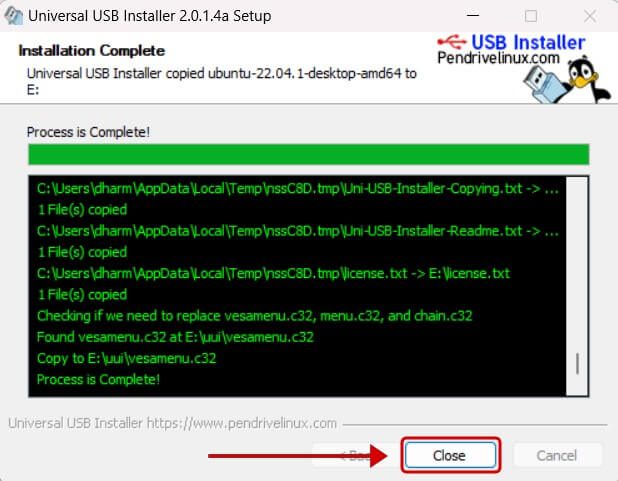



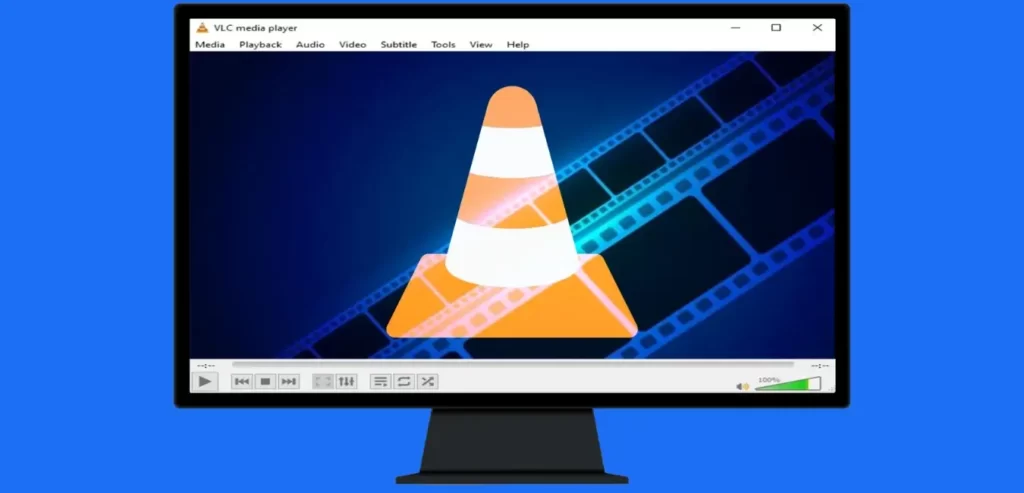
Add your first comment to this post