क्या आप भी अपने इम्पोर्टेन्ट डाटा पर पासवर्ड लगा कर उसे सुरक्षित करना चाहते है? क्या आप भी अपनी फाइल या फोल्डर पर पासवर्ड लगाना चाहते है? Winrar का इस्तेमाल करके डाटा पर पासवर्ड लगाने का स्टेप बॉय स्टेप तरीका इस आर्टिकल में बताया गया है।
Winrar काफी पुराना और पॉपुलर सॉफ्टवेयर है। इसका इस्तेमाल ज्यादातर फाइल या फोल्डर को कंप्रेस करने के लिए किया जाता है। लेकिन ये हमे अपने डाटा को प्रोटेक्ट करने के लिए पासवर्ड लगाने की सुविधा भी देता है। जिसकी मदद से हम कंप्रेस करते वक़्त ही अपने डाटा पर पासवर्ड लगा सकते है।
Winrar का इस्तेमाल करके हम अपने डाटा पर पासवर्ड कैसे लगा सकते है?
इससे पहले हमने बिना सॉफ्टवेयर के फोल्डर पर पासवर्ड लगाने के लिए कोड का इस्तेमाल किया था। अब हम जानेंगे की Winrar का इस्तेमाल करके कैसे किसी डाटा पर पासवर्ड लगाया जाता है।
2डाउनलोड करने के बाद अब अपने Winrar को इस्टॉल कर लिया होगा।
3अब जिस फाइल या फोल्डर पर पासवर्ड लगाना है उस पर Right Click करे और Winrar पर माउस ले जाए और फिर Add to archive पर क्लिक करे।

5अब जो पासवर्ड आप रखना चाहते है वो दोनों बॉक्स में टाइप करे और Encrypt file names को सेलेक्ट करे।
ध्यान रहे दोनों बॉक्स में एक ही पासवर्ड टाइप।

Winrar में डाटा पर लगे पासवर्ड को कैसे हटाए?
हमने अपने डाटा पर पसवर्ड लगा कर उसे प्रोटेक्ट तो कर लिया लेकिन उसे फिर से कैसे देखे? कैसे हम उसे जरुरत पड़ने पर इस्तेमाल करे?
Winrar में डाटा पर लगे पासवर्ड को हटाना या उस डाटा को फिर इस्तेमला करता बहुत ही आसान है। चलिए स्टेप बाय स्टेप समझते है:
आप ZIP, 7-ZIP, WinZip या फिर किसी भी दूसरे कम्प्प्रेशन सॉफ्टवेयर का इस्तेमाल करके भी आप इसी तरीके से अपनी फाइल, फोल्डर या किसी भी दूसरे डाटा पर पासवर्ड लगा सकते है।
अगर आप ZIP, 7-ZIP, WinZip, इत्यादि जैसे दूसरे सॉफ्टवेयर का इस्तेमाल करके अपने डाटा को पसवर्ड प्रोटेक्टेड करना सीखना चाहते है तो हमे नीचे कमेंट सेक्शन में बताए। ताकि हम उस टॉपिक पर भी टुटोरिअल बना सके।
अगर ये जानकारी आपको अच्छी लगी हो तो इस आर्टिकल को अपने दोस्तों, परिवार जनो और सोशल मीडिया पर जरूर शेयर करे।

मेरा नाम धर्मेंद्र मीणा है, मुझे तकनीक (कंप्यूटर, लैपटॉप, स्मार्टफोन्स, सॉफ्टवेयर, इंटरनेट, इत्यादि) से सम्बन्धी नया सीखा अच्छा लगता है। जो भी में सीखता हु वो मुझे दुसरो के साथ शेयर करना अच्छा लगता है। इस ब्लॉग को शुरू करने का मेरा मकसद जानकारी को ज्यादा से ज्यादा लोगो तक हिंदी में पहुंचना है।


















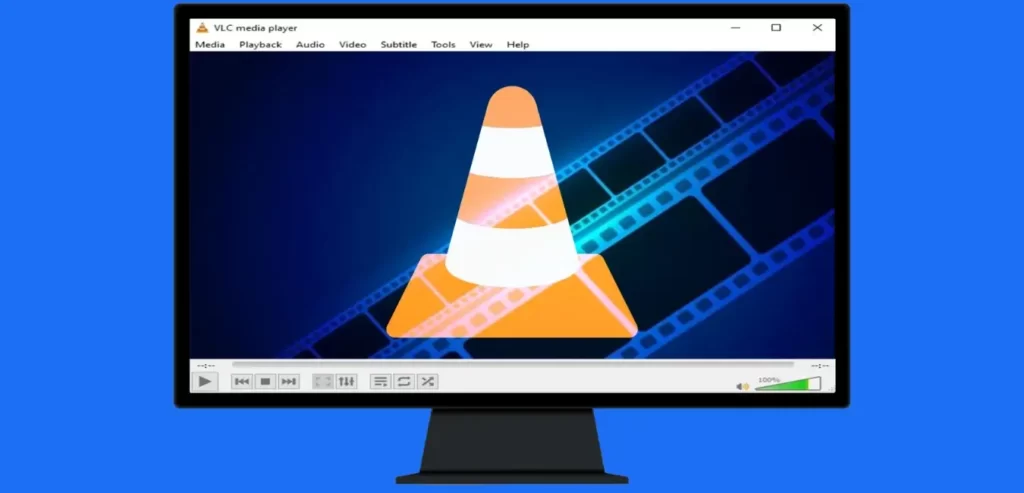
Add your first comment to this post