क्या आप भी गूगल फॉर्म पर थीम, इमेज और कलर लगा कर उसे डिज़ाइन और कस्टमाइज करना सीखना चाहते है? क्या आप भी अपने गूगल फॉर्म पर फोटो लगा कर उसे और बेहतर बनाना चाहते है? इस गाइड में, हमने आपको स्टेप बाय स्टेप बताया है की कैसे हम अपने गूगल फॉर्म पर थीम, इमेज और कलर इस्तेमाल कर सकते है।
गूगल फ़ॉर्म एक फ्री ऑनलाइन टूल है जो आपको कस्टम सर्वे, क्विज़, फ़ीडबैक फ़ॉर्म और भी बहुत कुछ बनाने की सुविधा देता है। आप मार्किट रिसर्च, कस्टमर फ़ीडबैक, एम्प्लोयी सटिस्फैक्शन सर्वे, ईवेंट प्लानिंग जैसे कई कामो के लिए गूगल फ़ॉर्म का इस्तेमाल कर सकते हैं।
गूगल फॉर्म एक फ्री ऑनलाइन टूल है जो आपको थीम, इमेज, कलर और फोटो जोड़कर अपने सर्वे, क्विज़, फ़ीडबैक फ़ॉर्म और दूसरे कामो को कस्टमाइज़ करने की सुविधा देता है। कस्टमाइजेशन से आप अपने फॉर्म को आकर्षक (Attractive) बना सकते है और साथ ही अपनी और ऑडियंस की जरूरतों के अनुसार डिज़ाइन कर सकते है।
गूगल फॉर्म कैसे बनाना है, ये हम पहले ही बता चुके है, इसलिए इस आर्टिकल में हम गूगल फॉर्म पर थीम, इमेज और कलर से कस्टमाइजेशन करना सीखेंगे।
गूगल फॉर्म पर थीम कैसे बदले?
गूगल फॉर्म के थीम सेक्शन में ही आप फॉन्ट, फॉन्ट साइज, हैडर इमेज, बैकगॉउन्ड कलर बदलने का ऑप्शन मिलजाएगा। चलिए इन सबके बारे में स्टेप बाय स्टेप जानते है।
गूगल फॉर्म पर हैडर इमेज कैसे लगाए?
जैसे ही आप अपने गूगल फॉर्म को डिजाइन करना शुरू करेंगे, तो आपको पता चलेगा की ये केवल जवाबो को इकट्ठा करने तक ही सीमित नहीं है, बल्कि फॉर्म को अट्रैक्टिव दिखना और प्रोफेशनल फॉर्म भी बना सकते है। इसमें हम गूगल फॉर्म पर हैडर इमेज लगा कर उसे कस्टमाइज, यूनिक और अट्रैक्टिव बना सकते है।
3अब आपके सामने Select Header के नाम से एक पॉप उप आया होगा जिसमे से आपको अपने गूगल फॉर्म के हैडर के लिए इमेज सेलेक्ट करनी होगी।
इसमें आपको Theme टैब में अलग अलग हैडर इमेज केटेगरी में दिखाई दे रही होगी। आप अपनी जरूरत के हिसाब से किसी भी केटेगरी में से कोई सी भी इमेज सेलेक्ट करके लगा सकते है।
अगर आप अपनी खुद की बनाई हुई इमेज हैडर में लगाना चाहते है तो Upload टैब पर क्लिक करे और वह से अपनी इमेज हैडर को अपलोड करके गूगल फॉर्म में लगा दे।
अगर आपके पास पहले से कोई फोटो या इमेज Google Photos में है तो वहाँ से भी सेलेक्ट कर के हैडर इमेज लगा सकते है। इसके लिए आपको सबसे ऊपर Photos टैब पर क्लिक करना होगा।

आपके हैडर इमेज लगाते ही उस इमेज के कलर के हिसाब से आपके गूगल फॉर्म का कलर और बैकग्राउंड कलर दोनों ही अपने आप बदल जाएगा, लेकिन अगर आप चाहे तो गूगल फॉर्म पर कलर और बैकग्राउंड कलर दोनों को ही अपने अनुसार बदल सकते है।
गूगल फॉर्म का कलर और बैकग्राउंड कलर को कैसे बदले?
आपने ऊपर अपने गूगल फॉर्म पर हैडर इमेज लगाना सीख लिया है। अब हम गूगल फॉर्म का कलर और बैकग्राउंड कलर बदलना सीखेंगे। इससे हमारा फॉर्म और भी बेहतर लगने लगेगा।
गूगल फॉर्म पर कलर और बैकग्राउंड कलर को सेट करना सीखेंगे। लेकिन इसमें एक बात का आपको ध्यान रखना होगा की आपको Background कलर में आपको चार ही ऑप्शन दिखाई देंगे और वो भी आपने जो कलर सेलेक्ट किया होगा उसी के हिसाब से दिखाई देगा। बैकग्राउंड में किसी भी तरह से दूसरा कलर या इमेज लगाने का ऑप्शन भी तक गूगल ने नहीं दिया है।
लेकिन Background कलर में आपको चार ही ऑप्शन दिखाई देंगे और वो भी आपने जो कलर सेलेक्ट किया होगा उसी के हिसाब से दिखाई देगा।
गूगल फॉर्म पर Title, Description और Question का फॉन्ट कैसे बदले?
जी हाँ, आपने सही पढ़ा है, हम अपने गूगल फॉर्म का फॉन्ट भी बदल सकते है। हम गूगल फॉर्म को शानदर बनाने के लिए हैडर इमेज या कलर ही नहीं बल्कि फॉन्ट भी बदल सकते है। ये भी फॉर्म पर कलर बदलने जितना ही सरल है।
गूगल फॉर्म के Question सेक्शन में फोटो कैसे लगाए?
थीम चुनने के बाद, आप अपने फॉर्म के थीम से संबंधित या फिर Question से संबंधित इमेज लगा करके इसे और ज्यादा आकर्षित बना सकते हैं। इसमें आपकी कंपनी का लोगो, प्रोडक्ट इमेज या कोई दूसरी इमेज लगा सकते हैं जो आपके फॉर्म से सम्बंधित हो। गूगल फॉर्म पर इमेज लगा भी सकीय सभी ऑप्शन की तरह एक दम आसान है।
1सबसे पहले गूगल फॉर्म पर एक नया फील्ड क्रिएट करे फिर इमेज जोड़ने के लिए इमेज आइकॉन पर क्लिक करे।
गूगल फॉर्म बनाने के बाद हर एक फील्ड में आपको फोटो लगाने के लिए ऑप्शन मिलेगा। आप जितनी चाहे उतनी फोटो लगा सकते है।

2अब आपको इमेज अपलोड करने के लिए कई सारे ऑप्शन दिखाई देंगे।
आप अपनी जरुरत के अनुसार इनमे से किसी का भी इस्तेमाल कर सकते है:
- UPLOAD: इस ऑप्शन का इस्तेमाल करने से आप अपने कंप्यूटर या लैपटॉप में जो इमेज है उसे अपलोड कर सकते है।
- WEBCAM: इस ऑप्शन का इस्तेमाल करने से आप अपने सिस्टम से जो वेबकेम लगा हुआ है उसका इस्तेमाल करके फोटो खींच कर लगा सकते है।
- BYURL: इस ऑप्शन का इस्तेमाल करने से आप अपने किसी भी ऑनलाइन फोटो की लिंक को पेस्ट कर सकते है जिससे वो फोटो अपने आप सिंक हो कर आपकी ड्राइव अपलोड हो जाएगी।
- PHOTOS: इस ऑप्शन का इस्तेमाल करने से आप अपने गूगल फोटोज अकाउंट में जो फोटो पहले से अपलोड की हुई है उसे लगा सकते है।
- GOOGLE DRIVE: इस ऑप्शन का इस्तेमाल करने से आप अपने गूगल ड्राइव में फोटो है उसे लगा सकते है।
- GOOGLE IMAGES: इस ऑप्शन का इस्तेमाल करके आप डायरेक्ट अपने फॉर्म पर ही इमेज सर्च करके लगा सकते है।
गूगल फॉर्म पर फोटो कैसे लगाए?
Question सेक्शन पर इमेज लगाने के अलावा हम गूगल फॉर्म पर फोटो या वीडियो भी अपलोड कर सकते है। अगर आपके कंपनी का कोई लोगो है तो वो आप इसमें अपलोड कर सकते है।
Question सेक्शन पर इमेज लगाना या फिर गूगल फॉर्म पर फोटो लगाना दोनों प्रोसेस एक जैसे ही है, लेकिन गूगल फॉर्म पर इमेज लगते वक्त आप इसमें इमेज का टाइटल भी सेट कर सकते है।
2अब आपको इमेज अपलोड करने के लिए कई सारे ऑप्शन दिखाई देंगे।
आप अपनी जरुरत के अनुसार इनमे से किसी का भी इस्तेमाल कर सकते है:
- UPLOAD: इस ऑप्शन का इस्तेमाल करने से आप अपने कंप्यूटर या लैपटॉप में जो इमेज है, उसे अपलोड कर सकते है।
- WEBCAM: इस ऑप्शन का इस्तेमाल करने से आप अपने सिस्टम में जो वेबकेम लगा हुआ है, उसका इस्तेमाल करके फोटो खींच कर लगा सकते है।
- BYURL: इस ऑप्शन का इस्तेमाल करने से आप अपने किसी भी ऑनलाइन फोटो की लिंक को पेस्ट कर सकते है जिससे वो फोटो अपने आप सिंक हो कर आपकी ड्राइव अपलोड हो जाएगी।
- PHOTOS: इस ऑप्शन का इस्तेमाल करने से आप अपने गूगल फोटोज अकाउंट में जो फोटो पहले से अपलोड की हुई है उसे लगा सकते है।
- GOOGLE DRIVE: इस ऑप्शन का इस्तेमाल करने से आप अपने गूगल ड्राइव में फोटो है उसे लगा सकते है।
- GOOGLE IMAGES: इस ऑप्शन का इस्तेमाल करके आप डायरेक्ट अपने फॉर्म पर ही इमेज सर्च करके लगा सकते है।

ये थे कुछ स्टेप्स जिनके जरिये आप गूगल फॉर्म पर थीम, इमेज और कलर अपनी जरुरत के अनुसार लगा सकते है।
अगर ये जानकारी आपको अच्छी लगी हो तो इस आर्टिकल को अपने दोस्तों, परिवार जनो और सोशल मीडिया पर जरूर शेयर करे।

मेरा नाम धर्मेंद्र मीणा है, मुझे तकनीक (कंप्यूटर, लैपटॉप, स्मार्टफोन्स, सॉफ्टवेयर, इंटरनेट, इत्यादि) से सम्बन्धी नया सीखा अच्छा लगता है। जो भी में सीखता हु वो मुझे दुसरो के साथ शेयर करना अच्छा लगता है। इस ब्लॉग को शुरू करने का मेरा मकसद जानकारी को ज्यादा से ज्यादा लोगो तक हिंदी में पहुंचना है।























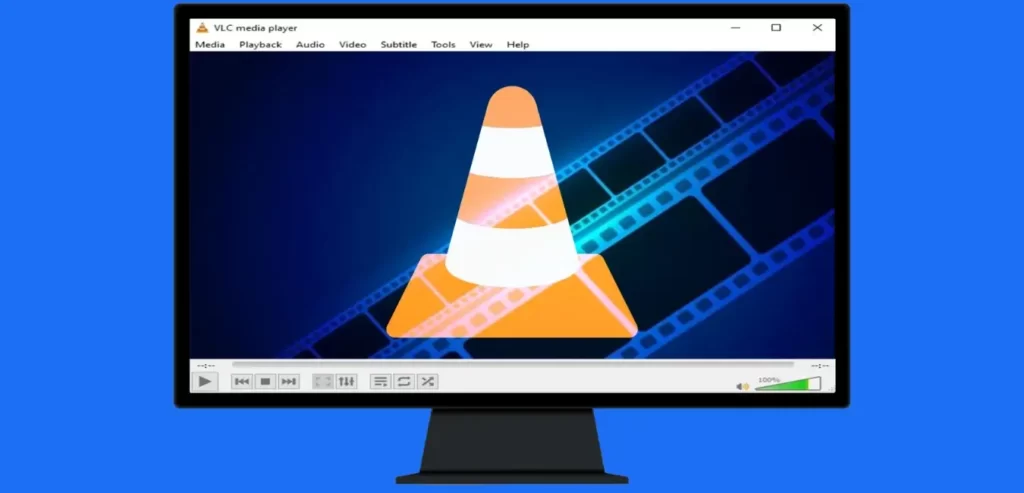
Add your first comment to this post